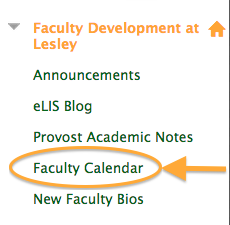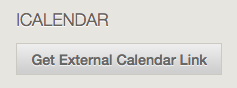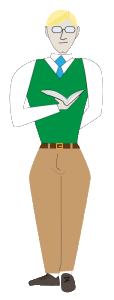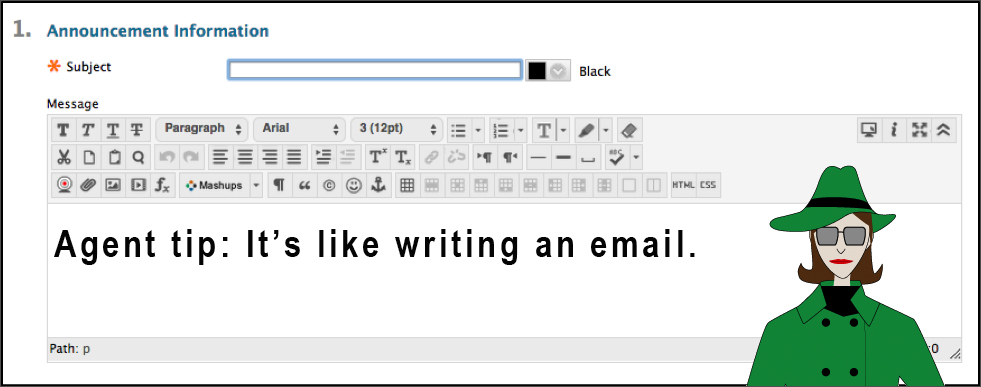Started taking notes on your computer and now you’re sitting on the bus and want to review them? Standing in line to get your coffee and have a brilliant idea? Want to jot it down or add to already existing notes? Don’t have internet access, but need to jot something down? Tired of having to copy notes from your phone to your computer and back again.
Is the answer to all of those questions a loud YES!?!?!
Allow me to introduce you to Evernote.
What is Evernote?
Evernote is both a digital notebook and digital file cabinet. Take notes while in a meeting or draft documents just as you might in Microsoft Word. Create a to do list or checklist for a project or chore. Attach and annotate a PDF document. Use your microphone to record a quick audio note. Take a picture with your phone or upload an image from your computer. Clip a web page from the internet. Tag items with keywords and group them all together in a notebook to easily find later.
Why is Evernote Awesome?
Evernote’s true power is in its ability to work across devices. Have access to all your notes regardless of where you are. Create a note on your computer using Evernote’s desktop application and then move to your iPad during your meeting. Jot down or audio record that quick brainstorm your phone while riding the bus home. Your notes will sync to your account and move with you to whatever device you are on.
Don’t have internet access, but need to take notes and don’t want to have to remember to copy them to Evernote later. No problem. Evernote will upload it to your account the next time you connect to the internet with that device. You can even share notes with colleagues.
Evernote lets you decide where you work and on what type of device: laptop or desktop computer, iOS or Android. There’s no special file formats or exporting to deal with. Just take notes and organize them. Simple.
How do I get started?
To get started with Evernote, go to https://evernote.com/ to create your account.
Then download the software for the devices you own:
Review video tutorials for Evernote to learn more at Lesley’s Atomic Learning portal. Sign in with your myLesley username and password when prompted.

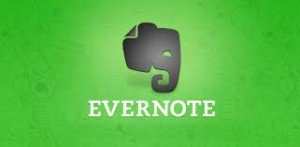
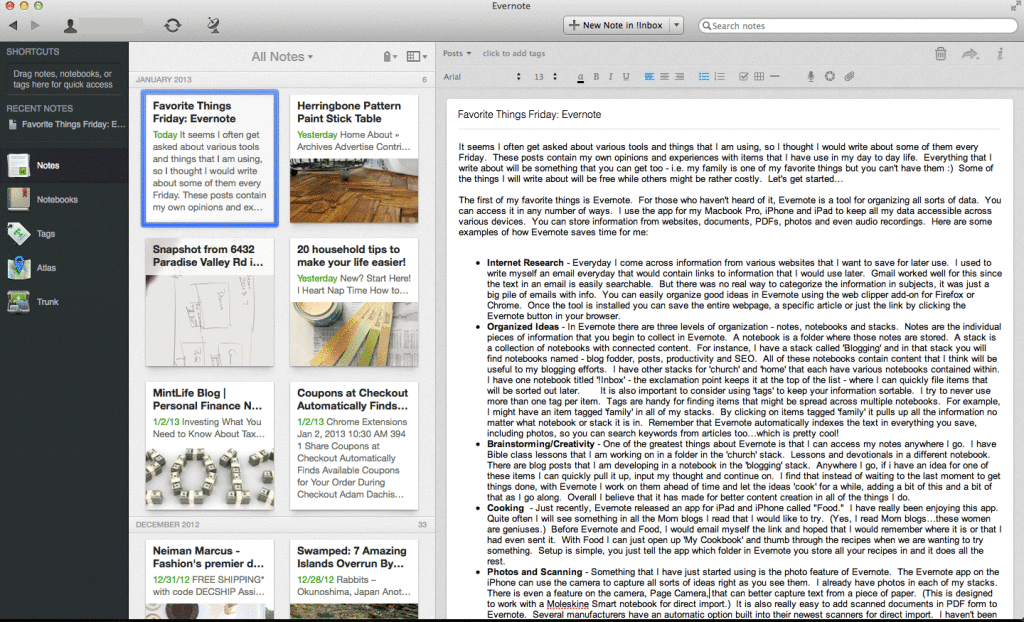
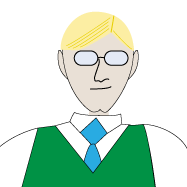

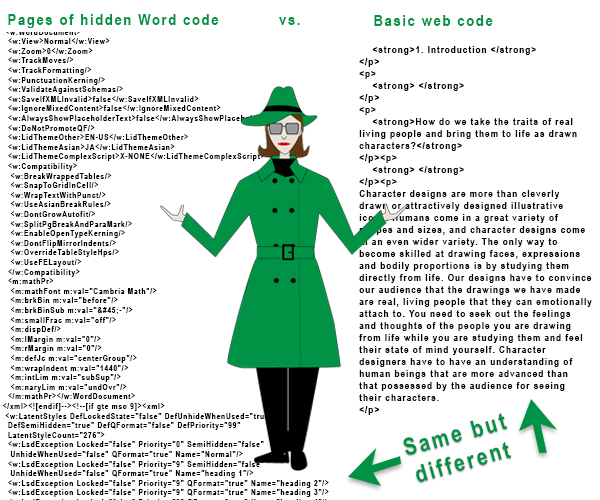


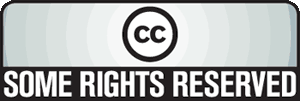
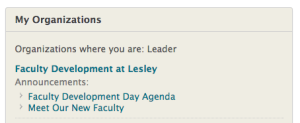 To access the events calendar, click on Faculty Calendar in the left-hand menu.
To access the events calendar, click on Faculty Calendar in the left-hand menu.