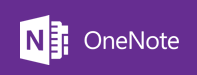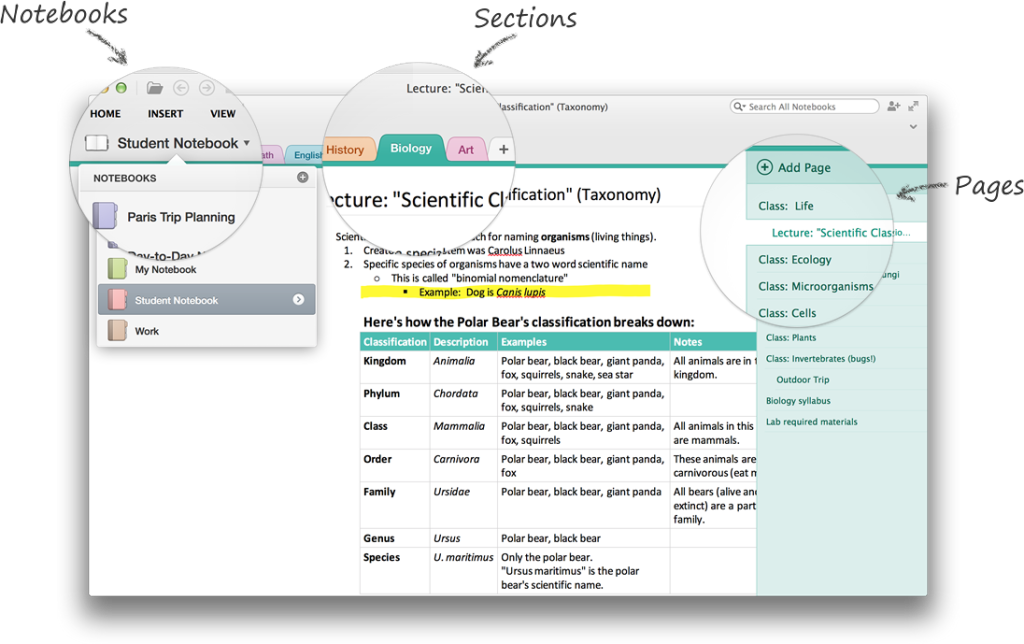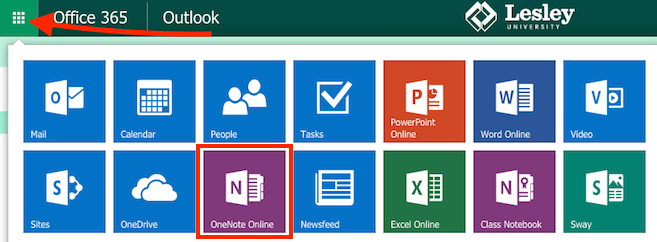Are you looking for an easy way to take notes on the go? Do you want to access your notes across all of your devices? Do you want to share and collaborate on notes? Yes? Let me introduce you to OneNote.
What is OneNote?
OneNote is Microsoft’s digital notebook, allowing you to create and access your notes across all of your devices: PC, Mac, phone, tablet, and web.
OneNote allows you to:
- Create notes, to do lists, manage projects, and more.
- Organize your notes with six levels of organization: notebooks, sections, subsections pages, and two levels of subpages.
- Share and collaborate in real time.
- Add multimedia items (audio, video, images, etc.) anywhere within a note.
- Insert new or existing Microsoft Office content into your notes.
- Clip any web page to OneNote and view it later, whether you are online or offline.
- Set up Email to OneNote to allow you to send an email directly to OneNote, automatically creating a new note.
- Create or edit notes offline and sync your notebook when you’re back online.
Wait, didn’t you already post about a note taking app?
Yes, Evernote is another useful tool for taking notes. You can find out more about Evernote in our previous post: Taking Notes Across your Devices
Should I use OneNote or Evernote?
As with most things, it comes down to personal preference. A few good breakdowns of the tools and side-by-side comparisons can be found here:
- OneNote vs. Evernote: A personal take on two great note-taking apps
- Lifehacker Faceoff: OneNote vs. Evernote
- Evernote vs OneNote: Visual Comparison
I’d like to try OneNote. How do I get started?
To get started with OneNote Online, log into your Office 365 account (http://lesley.edu/email), click the Apps button, and select OneNote Online.
To get started with OneNote on your computer, phone, or tablet, download the software for your device(s):
- PC/Windows computer (Windows 7 or later)
- Mac computer
- iOS (iPhone/iPad)
- Android
You will need to log in with your Office 365 Account using your Lesley email address and password.
For more information on using OneNote, see: