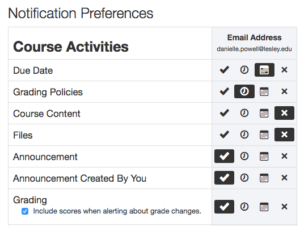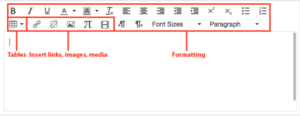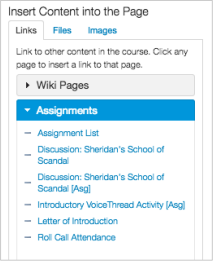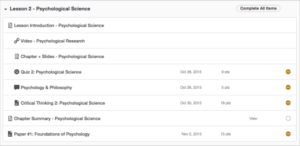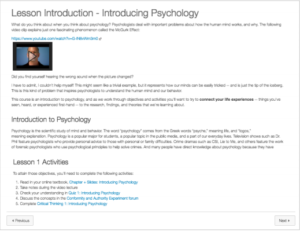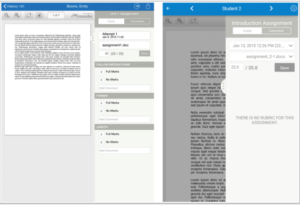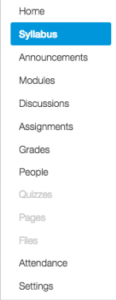On Wednesday, April 13, 2016, folks from Canvas joined several Lesley faculty and staff to give us a tour of the Canvas LMS and discuss what a Lesley course may look like if it were in Canvas.
Overview of Canvas
Notifications
Canvas allows each user to set their notification preferences globally. Faculty and students may decide whether to receive notifications for certain actions (ex Announcements, Grading, Discussion Board posts), how often they receive the notifications (immediately, daily summary, weekly summary, no notification), and where they receive notifications (Lesley email, personal email, text message). Each individual sets his/her own preferences on a global level; they cannot be set for individual courses.
Calendar
Canvas allows you to create events directly in the calendar. Events added to the course calendar are automatically added to the syllabus area of the course.
Unlike in Blackboard, there is no date management tool within courses. Instead, you can shift dates when importing content or by manually moving the items on the calendar.
Content/Text editor
Canvas’ Rich Content Editor is easy to use, featuring formatting options similar to those in most standard content editors. You can record or upload audio and video directly into the text editor.
Files, images, and links to course content (such as Assignments, Pages, Quizzes, Discussions, etc.) can easily be added from the Insert Content Into Page module in the right sidebar.
Modules
Canvas course content is organized into modules, which function similarly to Blackboard’s learning modules. Clicking on Modules in the course menu takes users to a table of contents style list of course content. Clicking on a topic will take you to that item.
Once in the module, students page through content sequentially using Previous/Next buttons. To view content out of order, students return to the Modules table of contents view and select the item they wish to view.
Instructors can easily set restrictions for when students are able to view content, including time release conditions, requirements, or prerequisites before content is made available.
Collaborative Tools
BigBlueButton is built in to Canvas, allowing faculty and students the opportunity to meet online in real-time. BigBlueButton allows users to share audio, video, presentations, and more. BigBlueButton is browser-based, but requires Java in order to use the screen share function. The basic version of BigBlueButton is free, but Lesley may require a premium license in order to download and keep recordings for longer than 14 days.
Faculty may create groups for their course, where students can create pages, share files, have discussions, and participate in web conferences.
Assignments and Grading
Canvas Assignments can be set up to accept a variety of submission types, including the ability to accept URL content such as from a OneDrive or Google Doc.
Similar to Blackboard, SpeedGrader allows faculty to view, grade, and provide feedback to students without ever leaving Canvas. A SpeedGrader app is also available for grading on a tablet.
When grading, instructors can provide text or media feedback as well as send messages to students who haven’t submitted their assignment, haven’t been graded yet, or scored less than or more than a certain grade.
Peer review is built directly into the Assignment tool, allowing students the option to review their peers.
Unlike Blackboard, all grading columns must be associated with a gradable item, such as an assignment, quiz, or graded discussion. Instructors cannot manually create grade columns such as for participation or a classroom oral presentation. Instead, instructors would create an assignment and specify “non submission”.
Questions from the Audience
How customizable is the course look and menus?
Unfortunately, Canvas is not as customizable as Blackboard. The course menu in Canvas contains links to course tools and content areas and is somewhat customizable. Faculty can choose to show or hide course areas in the menu and rearrange the order of the items based on their needs. You cannot add non-course tools to the menu such as links to outside websites or tools or create links to a specific part of the course.
Canvas does have themes, though they are only for branding and look and feel. These themes can only be customized at the admin level and applied to certain programs or schools.
How can I share quizzes or other content with other faculty?
Canvas has a built-in learning object repository called Canvas Commons, which allows faculty to find, import, and share resources with each other.
Can I add captions to a video that I upload to Canvas?
Yes, you may add a caption file to any video you upload to Canvas. You will first need to upload the video then use the Subtitle Creation Tool to add subtitles or captions via Amara.
Does Canvas offer Screencasting capability, for example to create course tours?
No, Canvas’ video recording tool is webcam only. Faculty can currently use Kaltura CaptureSpace Lite for this purpose.
How well are courses imported from Blackboard into Canvas?
Generally speaking, courses imported to Canvas from Blackboard map out pretty similar. Folders and learning modules will import as Canvas modules, Blackboard items will import as Canvas pages, Discussions, Assignments, and Tests will import as their respective Canvas tool. Some content, such as blogs and journals, will not import as Canvas does not have those types of tools.
Learn more about the LMS Review and check out the info sheets on all of the options we are reviewing. Please share your thoughts and questions with us by emailing elis@lesley.edu.