Ultra Course View offers a number of options to provide an accessible, easy to navigate, and mobile-friendly course for your students. These suggestions can help you create a great course experience.
Combine Rebuilding and Copying Content for Efficiency
Rebuilding your course from scratch will give you the best Ultra result. However, you can easily granularly copy some course elements and rebuild others that may need more revision. We recommend creating the overall course structure first, mapping out the outline. Then you can create, upload, or copy content exactly where you need it.
Use “Copy Content” to Create a Consistent Structure
Students regularly request a consistent course navigation so they can easily find what they need. The easiest way to do this is to build one Learning Module or Folder to use as a template for all of your modules. This template module would include placeholders for all the components that you want to have in each module (e.g., an overview, readings and content, activities and assessments). Then copy that for each module and edit as needed.
Organize Your Courses in Modules
It is recommended to organize your content into folders or learning modules. These modules may be organized by week or by topic, where a topic spans multiple weeks. Each module should have a consistent structure to make it easier to for students to navigate your course overall and locate the information they need. This reduces the cognitive load for students and allows them to focus more mental energy on their learning.
We recommend using learning modules for a weekly module where students may page through content to reduce the need to click in and out of the content to navigate. Folders are good for grouping course information such as the syllabus, faculty contact information, etc. Students can easily navigate to the exact item they need.
Use Kaltura for Video Content
Kaltura allows you to share your videos with your students securely and accessibly. Uploaded videos are converted to play in web and mobile friendly formats. Videos are also automatically captioned. Captions can be easily edited for accuracy if needed.
Kaltura is a great way to share Zoom recordings. Export your narrated PowerPoint as a video and upload it to Kaltura to make it easier for your students to view it.
Reverse Chronological Order for Modules
Many faculty release weekly modules individually prior to the start of each week rather than all at once. If you stage the release of your content, we recommend placing them in reverse chronological order. This places the current module/week at the top so students do not need to scroll to locate it.
Keep Titles Short
Keep titles short for modules, folders, content, and assessments. Longer titles may be cut off when students access your course from a mobile device.
Upload a Profile Image
Add a profile image of yourself in your Blackboard Profile. Your profile image will appear in the Instructor area of your course and on any discussion posts you create. This is a great early step to help students feel more connected to you.
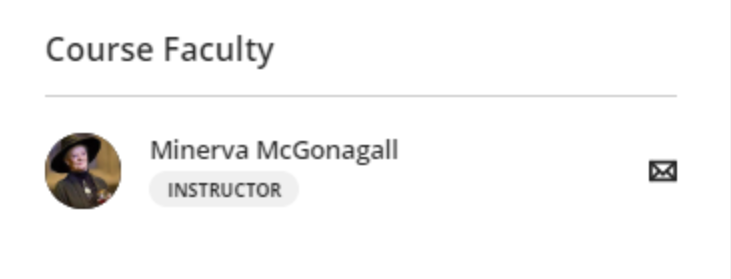
Add a Course Banner to Personalize Your Course
Ultra Course View doesn’t have course menu colors in order to ensure accessibility and contrast, but you can add a course banner. It will appear along the top of your course site. The course banner may be cropped if viewed on smaller screen sizes, especially mobile devices. Choose an image where the main content is in the center of the image. If your image includes text, be sure to add that text as alternative text for screen reader usage when you upload the banner.
Turn On Progress Tracking
Progress Tracking shows students a visual indicator of what content they have viewed and completed as they move through the course making it easier to know where they are in the course.

