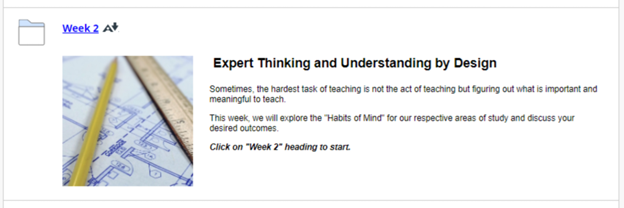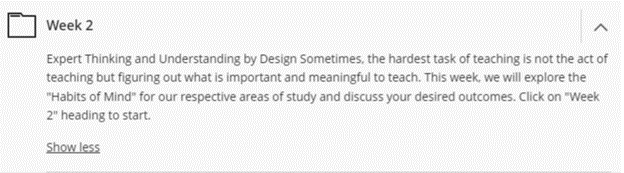Or How I Learned to Not Panic In the Face of Misleading Information…
Blackboard’s Ultra Course Preview tool will allow you to convert your Original course content to Ultra in preview mode. You can then review all the converted content, navigate the course as a student, and review the conversion details report.
But what happens to your content with you convert it. The exact details will depend on your individual content. However, I used the tool to convert two fully online courses to Ultra. Then I took a close look at the results.
Upon entering the converted course, the first thing I noticed was a message at the bottom of the screen.
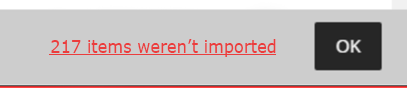
217 items weren’t imported. What!?!?!?!
Wait! Wait! Breathe! I know it seems bad, but that statement is very misleading. The message stated there were 217 items that were not imported. EXCEPT almost everything is there. In fact, most of the issues appear to be formatting issues. Let’s take a closer look at each type of issue.
The course info:
- It’s an 8-week, fully online, asynchronous course.
- The content is organized into weekly modules.
- It uses blogs, wikis, assignments, groups, and discussions for course tools.
- Students work in groups which need to submit a single assignment for their group.
- The content was copied/imported from another Bb Original course.
The chart below breaks the Import Details into categories. Formatting issues account for the majority of the items at 149, or 68%. Issues with folder descriptions are the next most frequent entry at 30, or 13%.
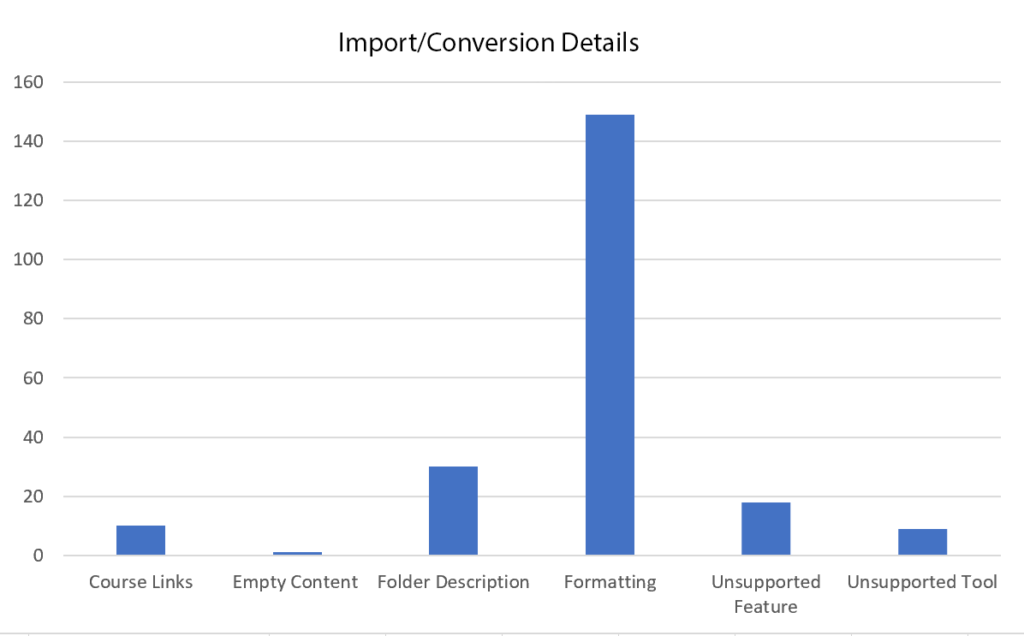
Formatting = 149 items (or 68.8%)
Most formatting issues are related to spacing between paragraphs due to the way Original vs Ultra handles returns. This is probably due to some hidden web coding, especially if you originally copied the text from Word. Regardless, you may find that the spacing between your paragraphs decreased, or possibly, increased.
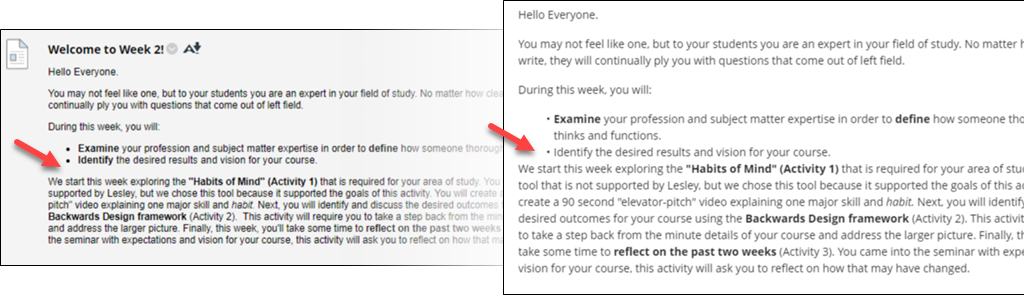
If you had text wrapping around an image, that formatting would be removed. The image will now be on its own line and centered. This is to improve viewing by students on mobile devices.
Custom colors are removed to improve accessibility and contrast. These custom colors are usually located on the titles of folders or items. The will be converted to black in Ultra.
If you have a heavily formatted table, you may have lost some of that formatting. Tables are currently a bit more limited in Ultra. You cannot merge cells or change the color of the cell background for visual effect. These types of table edits often create confusion for screen reader users. Therefore they are limited to improve accessibility. However, in our tests the table information was all there and perfectly readable.
Recommendation: In most cases, there is nothing you need to do. However, it may look nicer and potentially be easier to read if you can clean things up a bit.
Folder Descriptions = 30 items (13.8%)
Folder descriptions in Ultra are plain text only and limited to 750 characters. This is to ensure the content will display properly regardless of whether you are on a large screen, small screen, or mobile device, and especially if you are using the Blackboard app.
This shouldn’t affect most faculty, but a few courses do have heavily formatted folder descriptions which may also include links or images.
Recommendation: Create a brief description for your folder. If you have a lot of content or content that includes images or links, add this content as an introduction within your folder or learning module.
Empty Forum = 1 (less than 1/2%)
Forums with no posts are removed on conversion. In our case, it was an old, unused discussion that we no longer needed. We had hidden it from students, but had not yet deleted it.
Recommendation: Check the discussions section in the report. If necessary, recreate any discussions you may need.
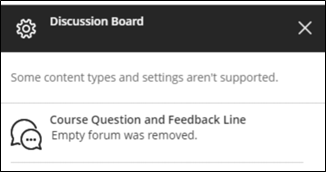
Course Links = 10 items (36.9%)
Course links create a shortcut from one area of a course to another. For example, you may have created a course link from your weekly module to that week’s discussion forum. Unfortunately, this is still a coming attraction in Ultra. It’s expected sometime in early 2023.
Recommendation: If your course link had actual content in it, you will need to recreate this item in your Ultra course. The discussion or content you are linking to will still be there, but you may need to create instructions to direct your students.
Unsupported Feature = 18 items (6.6%)
In the case of unsupported features, the actual tool is supported but some aspect of it is not currently available or is handled differently in Ultra. Our unsupported features fell into two areas: My Grades Display and Group Forums.
My Grades Display (14 of the 18 issues)
The Display of Grades options on Assignments in Original include “Show to students in My Grades.” My Grades does not exist in Ultra in the same way. Instead, students click on Gradebook at the top of the course window to view their grades. Grades are automatically sent to their view of the Gradebook once you decide to post them. You can choose to post each individual grade as soon as you finish reviewing it or post all the grades once you have graded everyone’s submission.
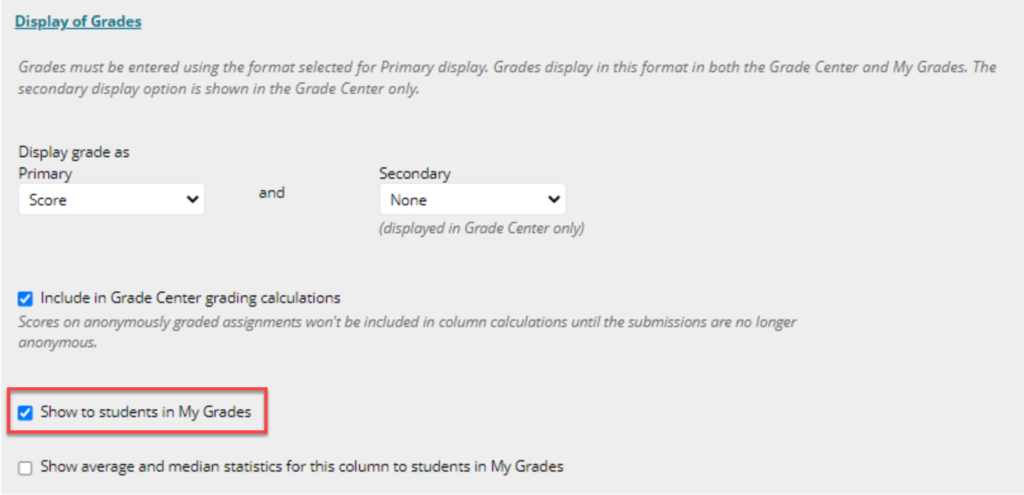
Group Forums (4 of the 18 issues)
The instructor provided a discussion forum in the groups area for the students to discuss their work. Discussions are not currently part of the groups tool in Ultra. However, you can create a discussion in the main Discussion Board and then assign that discussion to a set of groups and achieve the same outcome.
Recommendation: Create a discussion in the main Discussion area. Then assign that discussion to the groups in the Discussion Settings.
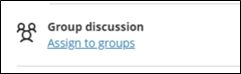
Unsupported Tool = 9 items (3.3%)
This course used blogs and wikis, primarily within the groups for the first few weeks of the course. Blogs is still a coming attraction for Ultra, expected mid-2023. There are no plans to develop a native wiki tool for Ultra. Therefore, we’ll need to take a look at these activities and move them to another tool.
Recommendation for a blog replacement: In this course, students are making a short post summarizing their work for other classmates to review as part of their groupwork. These posts often include images. These assignments can easily be moved to the discussions tool allowing the students to post and comment on each other’s work. Optionally, the instructor could also assign the discussion to the groups they set up to provide each group their own private discussion space.
Recommendation for a wiki replacement: The students are co-creating an outline for this assignment. We can use the Microsoft OneDrive integration in myLesley to create a collaborative Word, Excel or PowerPoint document. (Instructions coming soon)
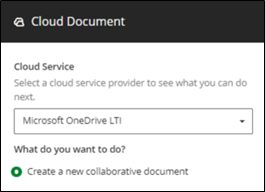
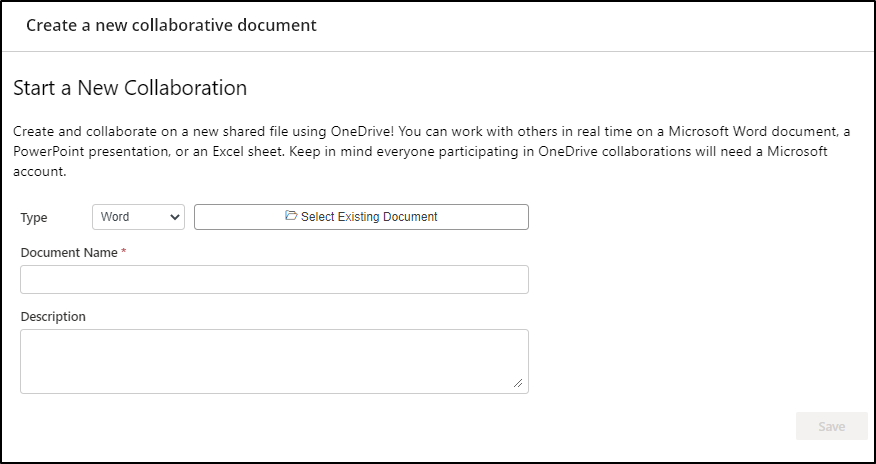
Flattened Folders
This issue isn’t listed in the report, but you may have at least one occurrence of it. Currently, Ultra only allows two levels of folders. A content area, such as the Weekly Modules area in most course menus, is one level. A folder within Weekly Modules for all the Week One content is a second level. If you have a folder for readings, additional resources, or for that week’s main activity, you are now at three folder levels.
1st Weekly Modules (from Original course menu)
|
When converting, Ultra will move all the files within that third folder, into the folder above, or the Week One folder in our example.
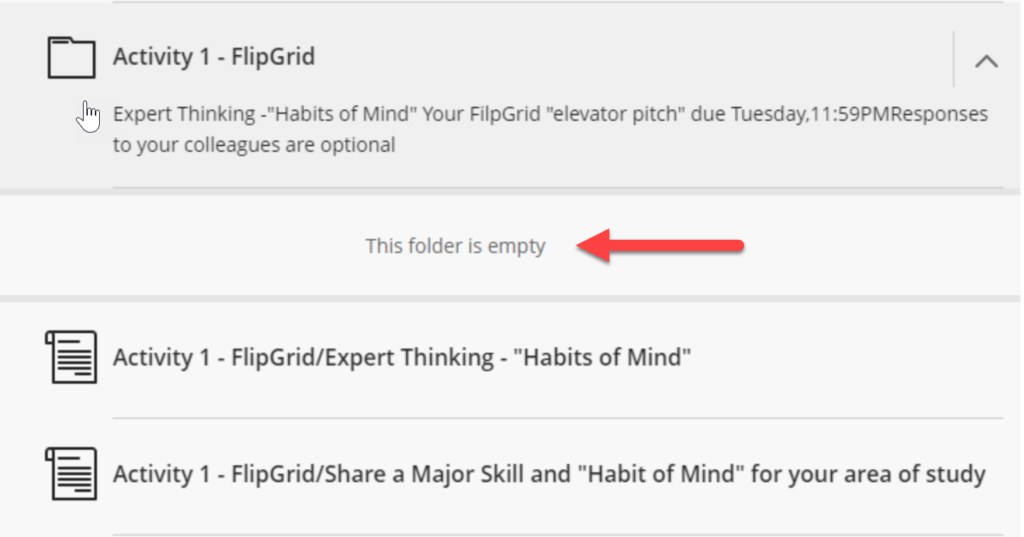
Ultra enforces this two-folder rule to improve overall course navigation and make it easier for students to find your content. When folders are deeply nested, students often need to do a lot of clicking around hunting for certain content items. They may also need to frequently backtrack causing them to get lost in the course. The way we organize our files and content is often perfectly obvious to us, but may not translate well to others. Therefore, less nesting may make it easier to locate all the important information you wish to share with students.
Recommendation: Review your course folders for any content that is now out of place. We chose to do away with the “Weekly Modules” folder. We created a Week One learning module directly in the Content area. This allowed us to have folders within the weekly module to organize content as needed.
Final Thoughts
The Ultra conversion report can be stress inducing but it doesn’t need to be. There were 217 items in the report for this fully online course. However, only 23 of them were things that we absolutely needed to deal with. Yes, we fixed the formatting and checked the folder descriptions because we wanted it to look nice and be easy for our students to navigate. Did we likely miss a detail (or two)? I’m sure we did. But it was fine. Everything was fine. It will all be fine.