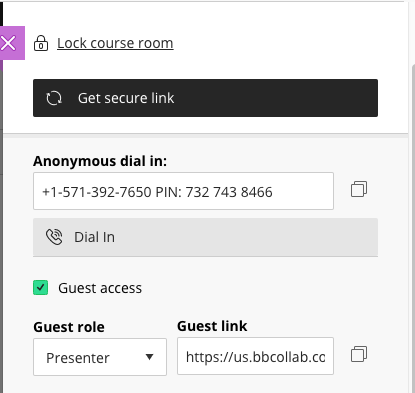Create opportunities for your students to work with together. Your students can collaborate with each other in pairs, small groups, or as a whole class.
As you consider your options, check with your students about their access to technology. Do they have access to a computer at home or do they only have a mobile device (tablet or mobile phone)? Do they have fast, reliable internet at home or are they on a slower connection or data plan? This information will help you as you plan for which tools and workflows will work best for your course.
myLesley Groups
myLesley Groups provide a private space for students to work together that only they and the instructor can access. Groups may collaborate using group discussions, blogs, wikis, Collaborate sessions, and file exchange.
Online Collaboration
Create opportunities for your students to work with together. Your students can collaborate with each other in pairs, small groups, or as a whole class.
- Online documents: Let your students use tools such as Microsoft OneDrive or Google Drive to create, edit, share, and collaborate on online documents. Microsoft Office 365 is available to all Lesley University faculty, staff, and students. It includes online versions of Word, Excel, Powerpoint, and many other apps.
- VoiceThread: Use VoiceThread to create and collaborate on online presentations. Students can have discussions around images or presentations. They can create their own VoiceThread presentations and share them with you or the whole class.
Help and Resources
Online Tutorials
The IT/eLIS Support Site provides resources and tutorials for all Lesley-supported technology, including myLesley, Kaltura Media, VoiceThread, Collaborate Ultra, Microsoft Teams, and more. Not finding what you’re looking for? Put in a support ticket for more information or to set up a training.
Hoonuit (formerly Atomic Learning) features hundreds of self-paced video tutorials for popular software, online tools, tech integration, and more. Log in to Hoonuit with your myLesley username and password.
Request a Training
Do you have questions or don’t know where to start? Reach out to eLIS and set up an appointment to learn more. eLIS staff are available to meet with you in person in University Hall, online, or on the phone.