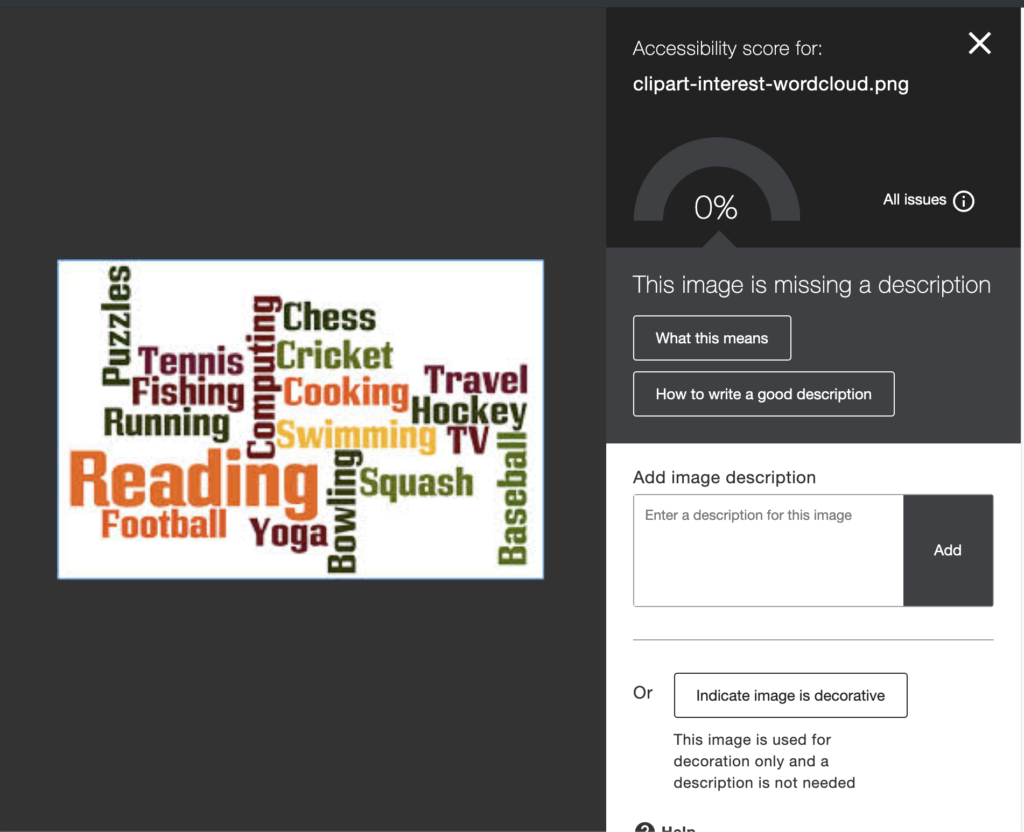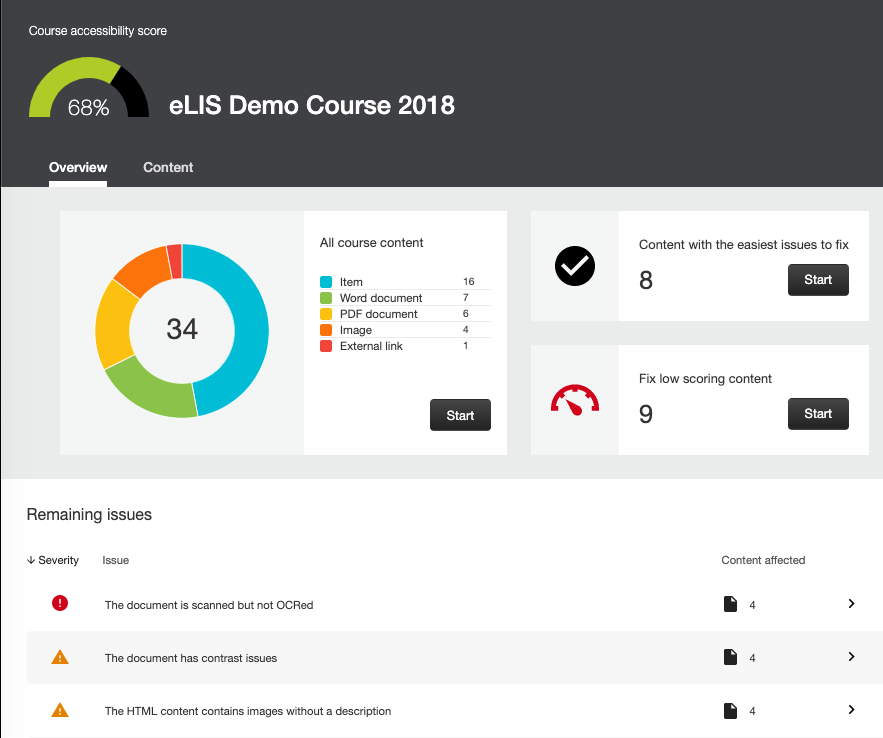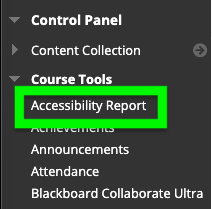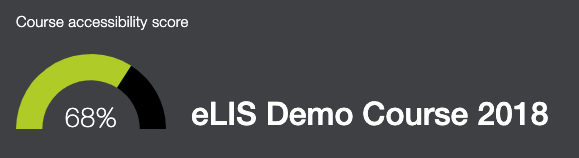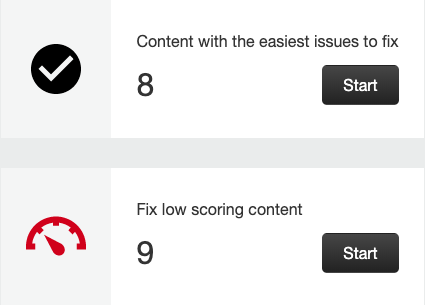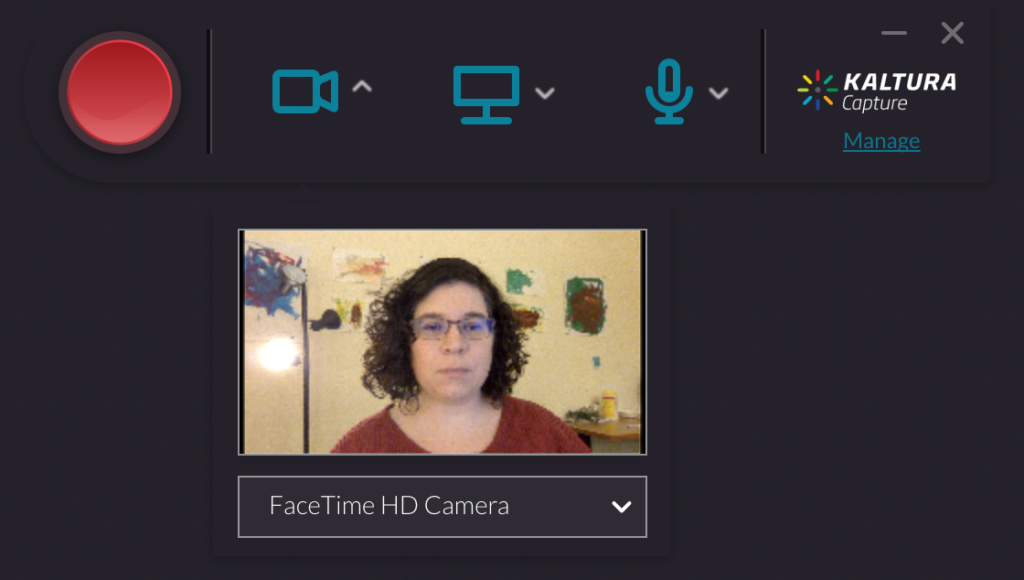What are some of the most common accessibility issues? What makes them problematic? And how can you fix them? In this series of blog posts we will address the most common accessibility issues that we have seen on campus and provide instructions and guidance for fixing them.
What is a Scanned PDF?
A common method for digitizing content is to place a paper copy (or book) onto a scanner and save the resulting file as a PDF. Unfortunately, the resulting document only contains images of the text, not the text itself.
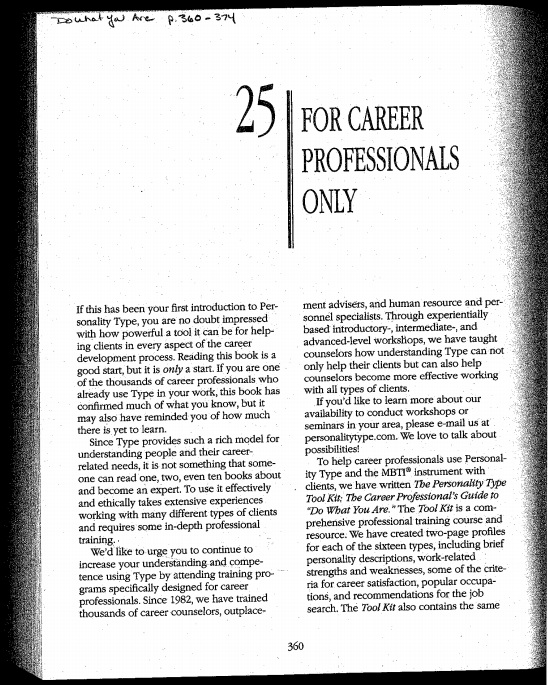
What makes scanned PDFs problematic?
Because these documents contain images of the text and not the text itself, scanned PDFs are inaccessible to anyone using assistive technology, such as a screen reader.
The text in scanned PDFs often looks off-center and can be blurry or difficult to read, slowing down reading and lowering comprehension. Images alongside the text can appear too dark or too grainy to see clearly. Additionally, students cannot search, highlight, or annotate the document for their notes.
How do I fix it?
If possible, find a digital copy of the original document. If you find a digital version online, link to it. Do not download the document and upload it into your course, as this may violate copyright.
If you cannot find a digital copy, contact a librarian. A librarian can help you determine fair use and copyright or help you search for an alternate accessible resource. Email asklib@lesley.edu for assistance.
If you are the owner of the document, or have permissions from the author or publisher to modify it, be sure to use an OCR (Optical Character Recognition) scanner or software to convert the scanned document to text. If you scan or convert your text you will still need to read through the document and update as necessary. For more information see Scan a Paper Document to PDF (Acrobat Pro).
If you need to make a PDF accessible to a student with a documented accommodation, email disabilityaccess@lesley.edu for assistance.
Need Assistance?
If you need assistance making your content accessible, reach out to elis@lesley.edu. You may also check out the following resources: