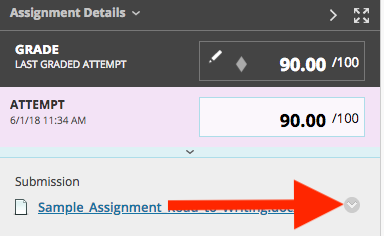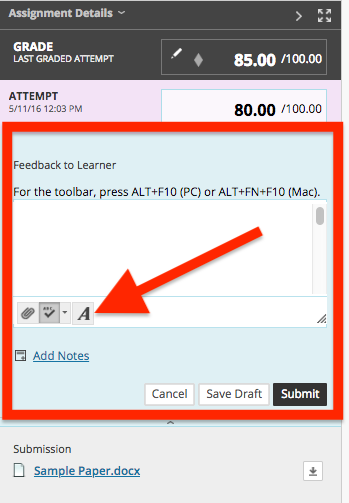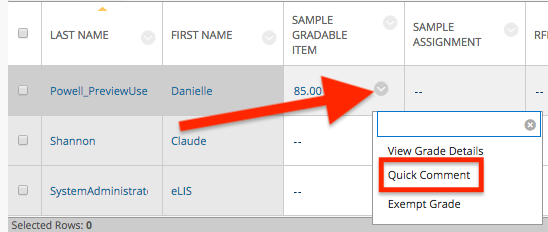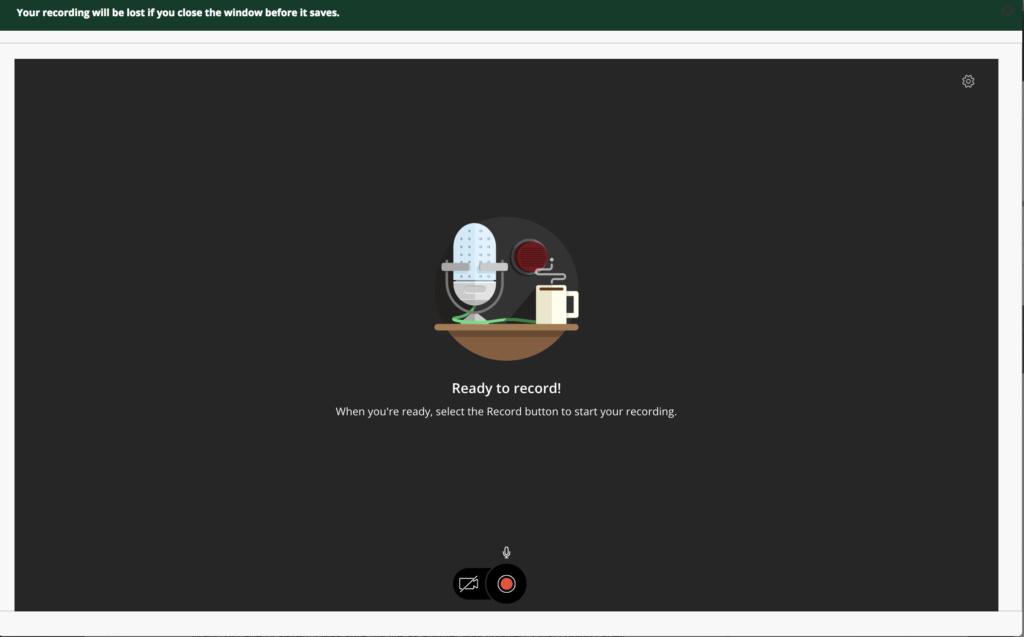Dr. Olivia Cheever teaches Anatomy and Kinesiology Through Somatic Learning in the Expressive Therapies program.
In 2012, Dr. Olivia Cheever decided to take the plunge and begin bringing some of her course materials online. Olivia teaches Anatomy and Kinesiology Through Somatic Empathy in a five-day intensive format. Realizing that she wanted more time in class for hands-on practice, she reached out to eLearning and Instructional Support for help in moving some of her content online.
Olivia started slowly, first posting her syllabus, creating a course introduction and some narrated presentations using VoiceThread, and introducing a class blog. Over time, she began adding additional elements to the course, including course materials (readings and videos), online discussions, an online journal, and assignments. When her typical 5-day intensive course was cut down to 4 days because of the July 4th holiday, she was able to bring more content and activities online to make up the missed class time. With the skills she has gained, she is now preparing to teach an independent study course with a student at a distance.
What was the driving force in wanting to bring some of your content online?
I teach Anatomy and Kinesiology through Somatic Empathy in a one-week intensive format. A lot of what we do in class is hands-on movement and touch. Part of why I wanted to explore moving content online is to give students pre-work, so they come to the course further along, already having experienced something experientially, as well as didactically.
So, giving them, for example, a recording of a movement lesson and having them practice the movement and writing in their journal. So, they first see what the movement will be like, then they practice the movement and sense what is going on with their skeletons and their muscles, then they reflect and write in their journals about what they felt in their body. This allows them to capture what they’re learning from the inside out and the outside in, which is what somatic learning is all about.
I find that giving my students this pre-work gives them a little bit of a taste before they come in class that we can build on during the week we’re together.
The other reason that I wanted to do it is that, as an adjunct, I wanted to take advantage of the tremendous resource that is free to us at Lesley University with the eLIS staff, who are so accommodating and welcoming.
What are some of the advantages for you and your students using this more blended format?
It provides the opportunity for students to be using different parts of their brain. With online learning, they can take a look at videos, read through articles, and enter a discussion board with each other. Then you don’t have to take up class time; you can cover the big points in class and they can follow up online in their own time.
I think that another advantage of online learning is that some students who are quiet in class are more articulate when they write online. It’s wonderful sometimes to have students come out and be more forthcoming through that medium, where they’re not as comfortable sharing in class.
It also helps to bring up some issues before we meet in class. For example, some students are not comfortable being touched. And part of what we do in class is based on touch. We explore anatomy with hands-on palpation of self and others. So knowing that in advance gives us some time to work through it and come up with some solutions.
Also, one of the ways that I address diversity in my class is showing films from other cultures and documentaries with other ethnicities and you can do that through this platform. It’s very nice that you can include video in the online course rather than trying to find a DVD and DVD player to show the video in class.
What kinds of challenges have you faced?
I find this very challenging because I’m used to teaching in front of a class. I go from being an old-fashioned professor where you’re doing a lot of written review, feedback, and written papers and doing a lot of in class discussion to stepping back and being more of the guide on the side. Which is something that I really enjoy but it’s an art.
For an example, you see an online discussion going and want to insert a comment like, “good for you, guys, that sounds great,” or, “what about this over here?” or something like that. I can’t do that yet. Not during that week we’re meeting. What I do instead, at the end of the course, is read their papers as well as the discussion boards and the ongoing journal and I try to bring them together with my overall feedback.
Do you have any advice for faculty who may be hesitant to include technology in their teaching?
There are those, I think, who would benefit from this but don’t know how to take the first step. But it’s important to take that first step. To reach out.
There are some faculty who may feel that they can’t do it because they’re not comfortable with the actual mechanical stuff, such as using the computer and navigating online. And that may be something where they would benefit from a one-on-one or a small group where they can go at their own speed and build up to it.
I’m able to do it now, but in some of the eLIS workshops and trainings things can move quickly. And that can be intimidating for those that don’t know what they’re doing. But knowing that they can set up a one-on-one to get started and move slowly, at their own pace, that’s helpful.
Do you want to learn more about adding online elements in your course? Do you have ideas for adding digital content into your course but don’t know where to begin? Email elis@lesley.edu to set up an appointment. We’re happy to meet in person, online, or on the phone.