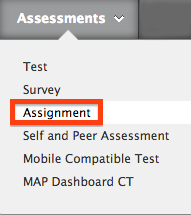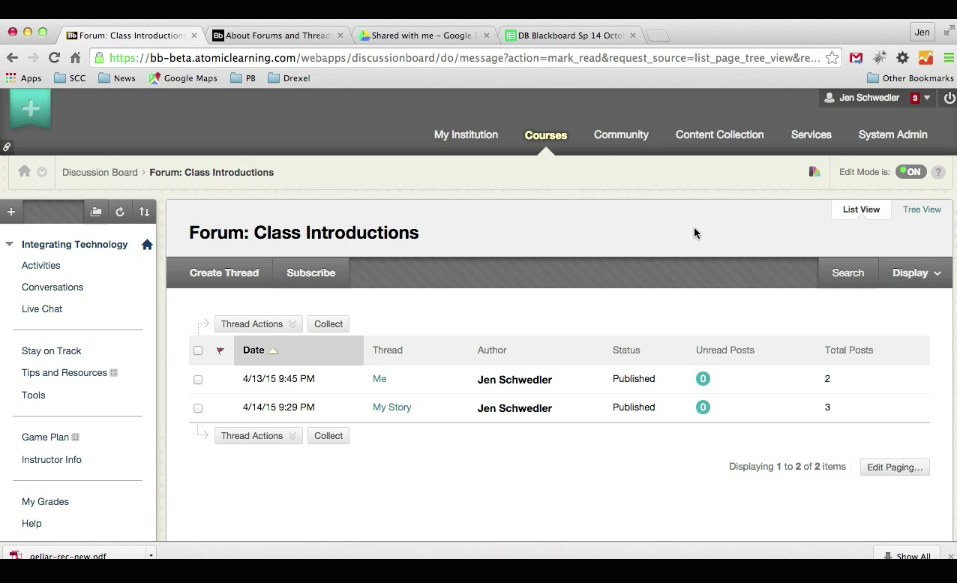Atomic Learning has created the 12 Days of Learning, a series of articles designed to kick off resolutions to keep learning in the new year. We thought this was a great idea and have decided borrow (shamelessly steal) it and do our own. Today’s post (Day 5, if you’re counting) looks at Skype for Business.
Skype for Business is an online meeting tool where you can have class meetings, ad hoc conversations, advising or tutoring sessions or do group work. It includes text-based instant messages, audio and video chat, the ability to share Powerpoint presentations or even your desktop to demo applications or processes. There’s also a whiteboard for quick collaboration and a polling tool for rapid feedback in larger groups.
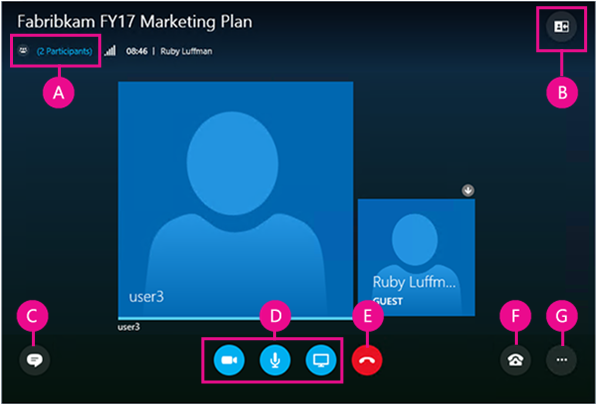
Tutorials:
Set up a Skype for Business Meeting in Outlook
Set up a Skype for Business Meeting in Office 365 (web email)
Explore the Skype for Business Meeting Window