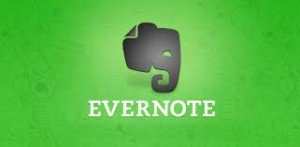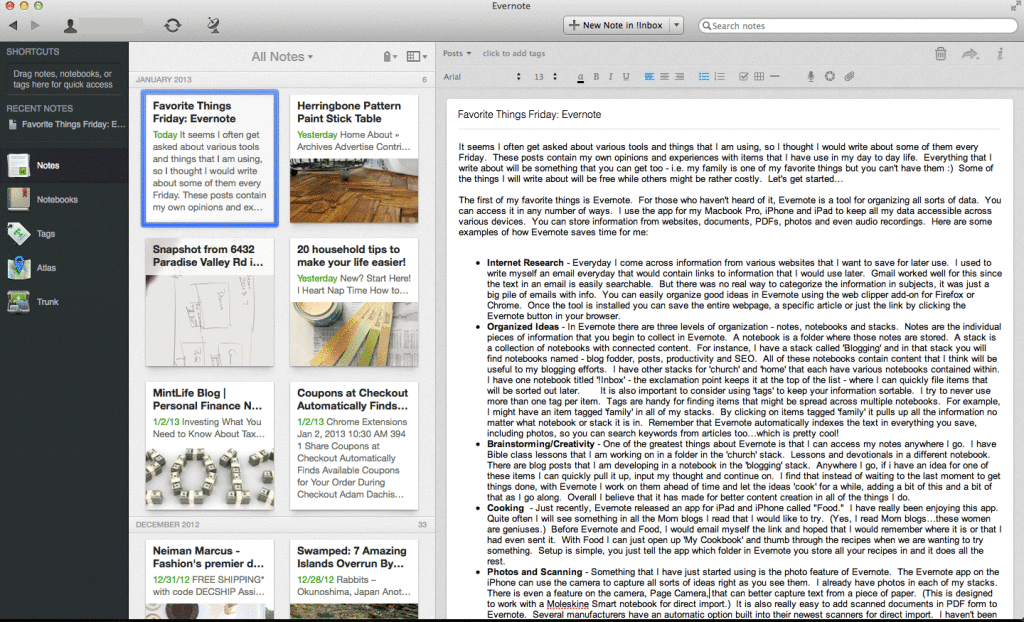In this week’s Agent L episode, Gremlins in the System (GITS) try to undermine student collaboration by breaking links to wikis in myLesley courses. It’s Agent L to the rescue.
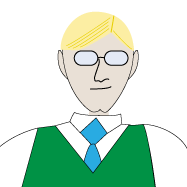 Ben Friday: Agent L, it’s a disaster. GITS agent, NeoLuddite, has broken all the links to course wikis in myLesley. Look…
Ben Friday: Agent L, it’s a disaster. GITS agent, NeoLuddite, has broken all the links to course wikis in myLesley. Look…
Error: Broken Course Link: Item does not exist in the system. The specified object was not found.
Agent L: What does he hope to accomplish?
Ben: NeoLuddite thinks technology is going to ruin education. By corrupting links to the wikis, he hopes to stop students from collaborating online. We can’t let him win.
Agent L: Letting NeoLuddite win is not an option. The wiki links can be fixed.
Ben: How?
Agent L: It’s easy, Ben. We simply delete the old link to the wiki and create a new one.
Ben: But won’t that delete the wiki?!?
Agent L: Not at all. The wiki is still there with all the students’ work. We just need to
recreate the link to allow them to find it again.
Ben: How do we do that?
Agent L: Simple. Let’s go into a course and I’ll show you.
First, let’s delete the bad link. Click on the small gray arrow at the end of the wiki title and select Delete from the menu.
Remember, this is only deleting the link, not the wiki.
Now, we can recreate the link. go to the Tools menu and select Wikis.
Select Link to Wiki to choose to create a link to an existing wiki and select the name of the wiki from the list. Then click Next.
Add a description or instructions for you students and click Submit. That’s all there is to it.
Ben: It’s working. I can access the wiki and see everyone’s contributions. It’s all there.
Agent L: Of course. NeoLuddite can’t get the best of us. We have technology at our disposal.
 See the complete instructions at the Agent Support Site.
See the complete instructions at the Agent Support Site.


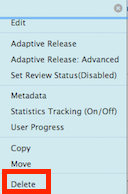

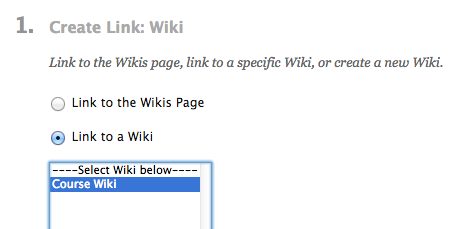

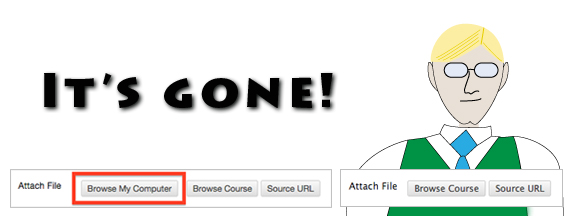

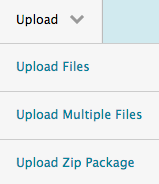

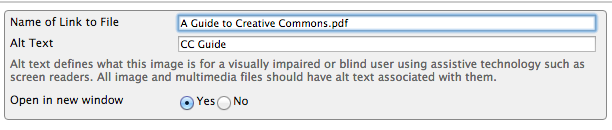
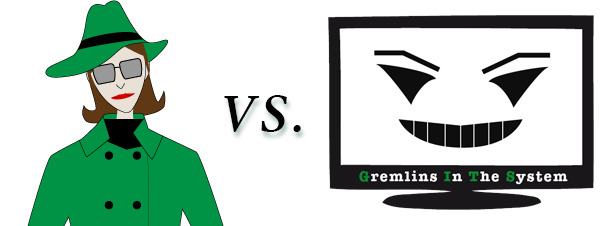
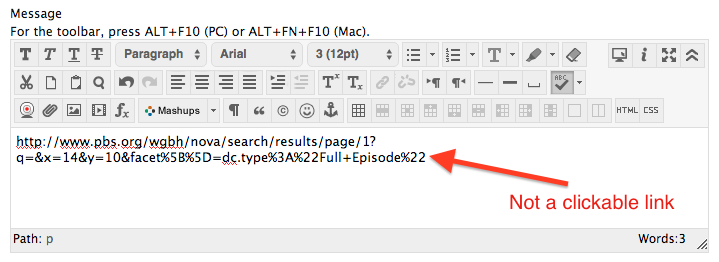
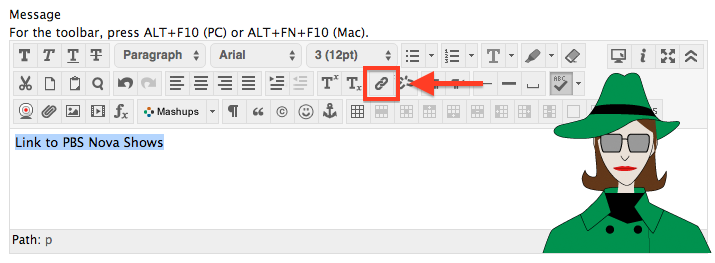
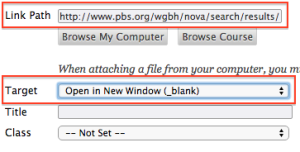

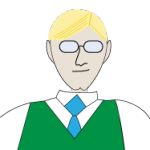
 Learn more about using the myLesley text editor at the
Learn more about using the myLesley text editor at the