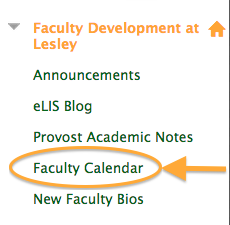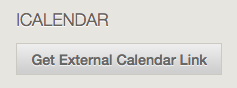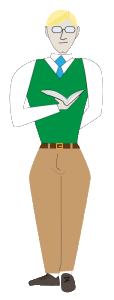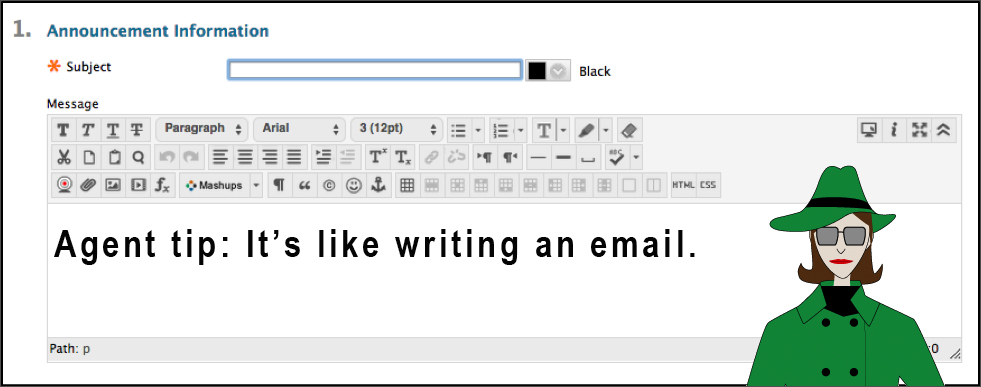In this Agent L episode, faculty overcome stubborn and ugly formatting in myLesley.
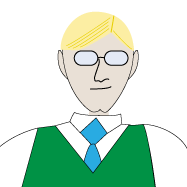 Ben Friday: Agent L, we’ve had reports of faculty not being able to reformat their content in myLesley. We believe it may be a new GITS (Gremlins in the System) plot.
Ben Friday: Agent L, we’ve had reports of faculty not being able to reformat their content in myLesley. We believe it may be a new GITS (Gremlins in the System) plot.
Agent L: GITS? Are you sure? What exactly is happening?
Ben: Faculty copy their content from MS Word and paste it into myLesley. Then they can’t change the formatting. If they try to change the font or size, nothing happens. It must be GITS trying to sabotage their work.
Agent L: Ben, I don’t think this is GITS. It’s just a mismatch between Word and myLesley. Word creates text that is meant to be printed out while myLesley creates text meant to be viewed on the web. Behind the scenes, this looks and acts very different.
Agent L: When faculty copy their text from Word, all of Word’s print code comes with it and myLesley doesn’t know how to read it. We just need to translate that copied text for myLesley.
Ben: How do we do that?
Agent L: Easy. Just clear the formatting. Select the text you wish to reformat. Then click the Remove Formatting button at the end of the first row of the text editor tools.
Agent L: Voila! myLesley will clear the troublesome Word formatting and you can now format your text as you wish.
Ben: That’s brilliant! And so easy!
Agent L: Think nothing of it. It’s all in a day’s work for an agent.
Check back for Agent L’s next exciting mission. For more information on using the text editor in myLesley, see the case file on the Agent Support site.

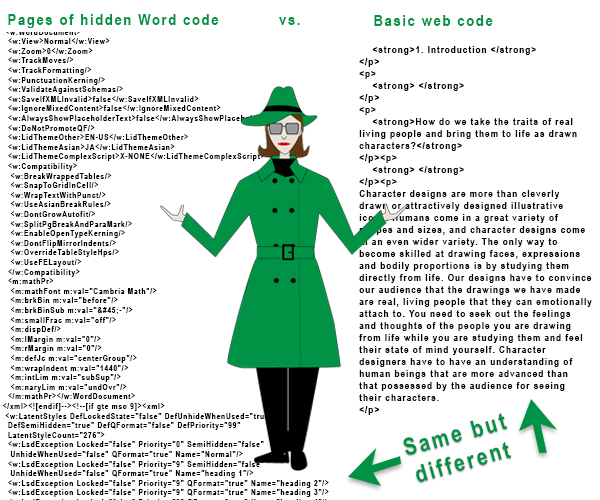


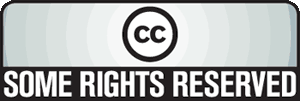
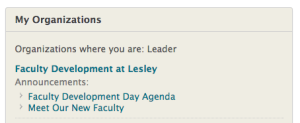 To access the events calendar, click on Faculty Calendar in the left-hand menu.
To access the events calendar, click on Faculty Calendar in the left-hand menu.