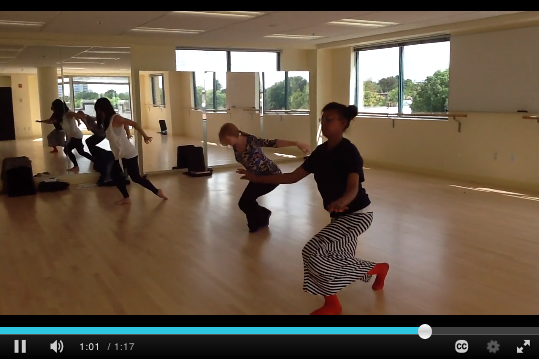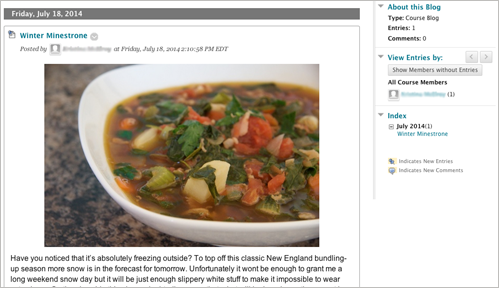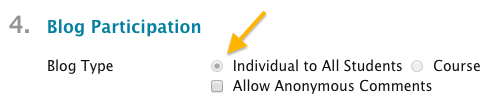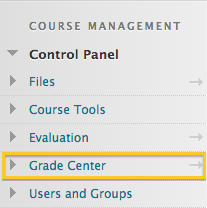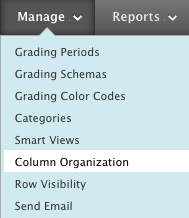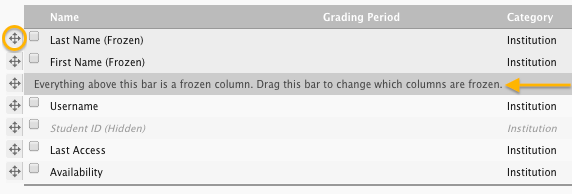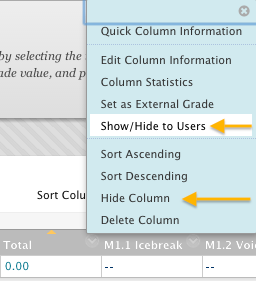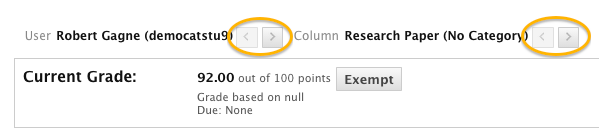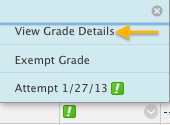Lync Web App is an instant messaging and audio/video chat tool. It’s a great option for online meetings, ad hoc conversations, advising and tutoring. Lync Web includes text-based instant messages, audio and video chat, the ability to share Powerpoint presentations or even your desktop to demo applications or processes. There’s also a whiteboard for quick collaboration and a polling tool for rapid feedback in larger groups.
It’s easy to get started with Lync Web. It runs entirely in your web browser and you only need to install a quick plugin to start your first session. Lync can be accessed using the same login and password as your Lesley email.
Having trouble finding time to meet with your colleagues? Why not schedule your meetings virtually? You can do this directly in Outlook or the Outlook Web App, just as you would any other type of meeting. Select the “Online Meeting” options and a link to the Lync meeting will be included in your invitation. Need to meet with someone who isn’t part of the Lesley community or want to invite a guest to your class discussion? No problem. Include their email address in the meeting invite and they will receive guest access to the online meeting. Note: Guests have slightly fewer privileges for presenting, but will be able to fully participate in the discussion and access the whiteboard.
Lync allows you to participate in online meetings in a variety of ways. There is a desktop client for both Windows and Mac and mobile clients for Windows, Android and iOS so you can even stay connected when you aren’t at your desk.
You can find more information on how to get started with Lync at support.lesley.edu.
Not sure if Lync is right for you and want to consider other options? Check out the Comparison of Online Meeting Tools for a quick overview.