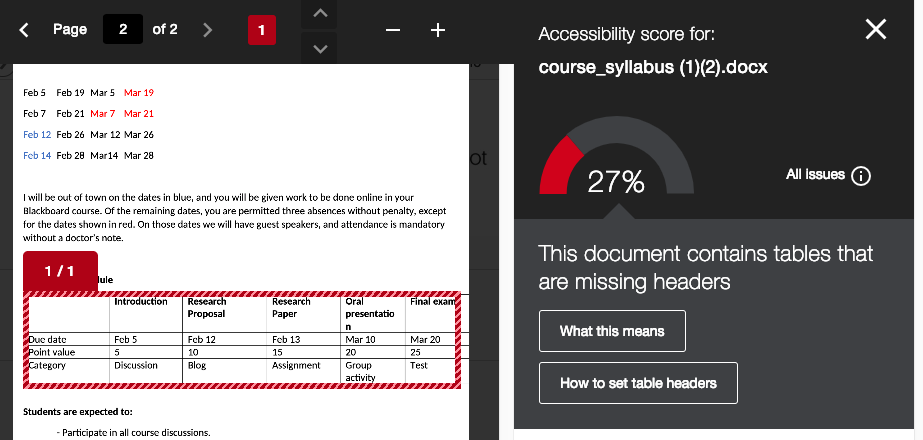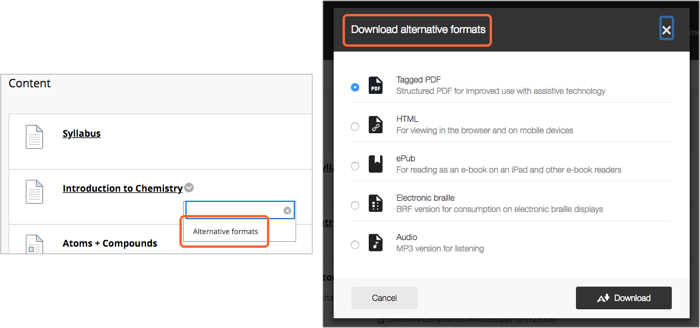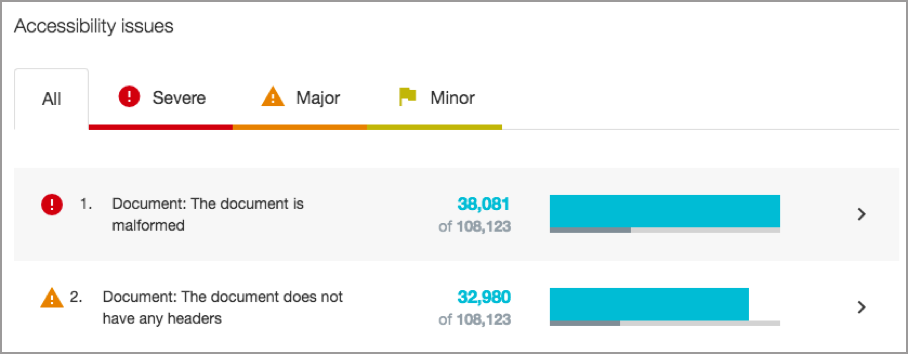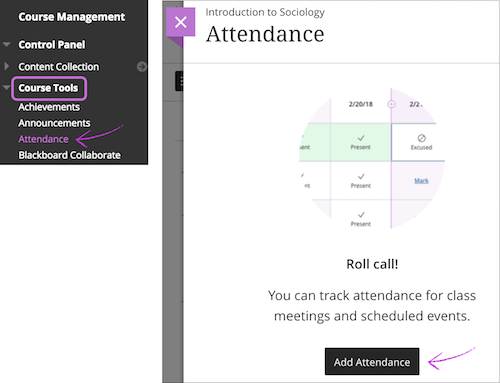Technology trainings can be… well… just a bit dull. Being guided through how to click buttons in software has never really been that exciting and the steps can feel a bit disconnected from your real work. Participants are often at different skill and knowledge levels, but must move through the same content at the same pace. Plus, the information is rarely retained beyond the workshop. In most cases, attendees have difficulty remembering the steps or applying them on their own and need to reach out for help.
There must be a better way. Right? The eLIS Support team decided to find out. We threw the outline for our standard Intro to myLesley (Blackboard) workshop into the trash and started over from scratch.
The Goal(s)
Our goals were simple in scope, but not so simple to achieve. The primary goal for the new training was to increase the retention of content being delivered so faculty would be better able to use their new knowledge when they returned to their desks. Towards that end we used several techniques:
- Storytelling would give attendees a narrative to attach the steps of the process to and aid memory creation.
- Narrative and game-based design would create a fun experience to engage affective (emotion/feeling) learning and aid memory creation.
- Faculty would teach themselves rather than watching a demo and then try to repeat the exact same steps. The need to figure it out and struggle a little would improve retention of the steps.
- Faculty would be able to mostly move at their own pace allowing more tech savvy users to speed through the content and novices to take their time.
Faculty would learn to use available resources including support tutorials and working with their colleagues attending the workshop.
Blackboard Clue (Version 1.0)
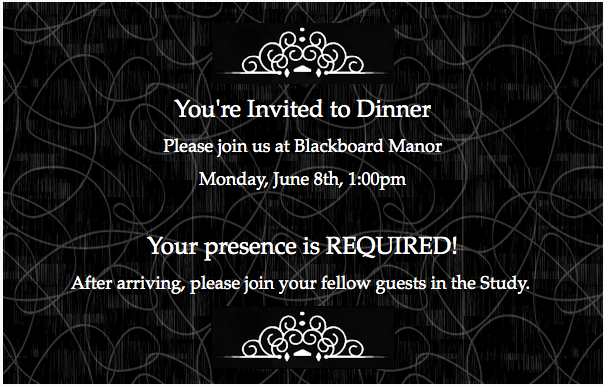
Who Killed Mr. Blackboard?
We created Blackboard Clue. Faculty had to discover the identity of Mr. Blackboard’s murderer, but they would need to complete various tasks in Blackboard to do so.
First, they met the suspects in the Study. Then they reviewed the Detective’s Notebook, a blog, and made comments on the clues. Next, they interrogated the suspects on the Discussion Board, or two members of the support team in the other room. Finally, they created a Wanted Poster, content item, of the suspect who did the deed. The true murderer was revealed at the end of the game and everyone got to see if they guessed correctly.
How It Went
It was ok. Everyone seemed to have a good time, but they were a little distracted by the game itself. They were so busy trying to solve the murder that it overshadowed the learning. It was too hard to form connections around the content. The game needed more structure and probably a different narrative.
Soooo…. Back to the drawing board.
Agent L vs. GITS
Enter Agent L, a secret agent battling Gremlins in the System (GITS). GITS agents, NeoLuddite, Pandora, and Clippy are trying to disrupt Blackboard courses. Ben Friday (Miss Moneypenny) hands out the missions and Quinn (Q) provides tech support.
Mission 1: Alert Your Fellow Agents! – Use the Announcement tool.
Mission 2: Fix the Broken Content using the text editor.
First, review the intercepted GITS transmissions on the Discussion Board. Then, interview Clippy, a support team member in the back of the room, in a discussion forum to discover where the GITS server is.
Mission 3: Interrogate the Captured GITS Agents
Mission 4: Create an Assignment for Agent M to shut down the GITS server.
How It Went
The new game narrative had more structure allowing faculty to more easily move through the missions, complete the tasks, and not get lost. They used support tutorials to teach themselves all of the steps while the support team moved through the room to assist, but not answer their tech questions. Collaboration was encouraged allowing the more advanced attendees to happily aid the newbies in figuring stuff out.
The game format had two primary issues, however. One, faculty become their students and don’t read the instructions. (Shocking, I know.) The game master pointed out their error and directed them back to the mission profile. Two, some faculty just don’t want to play. They prefer the old format where they sit back and are fed the content without too much expectation. That attitude can be hard to overcome, but the other attendees simply play on without them.
Overall, there was a lot of laughter, a lot of noise and chaos, and everyone was successful. We’ve offered the game a few times now and feedback from faculty has been positive. We can’t say for certain that it’s more effective than the old traditional training, but at least we are all having fun. That must count for something. Plus, the eLIS team has been able to model a new way of teaching and give faculty a chance to see us a fellow educators, not just the “tech folks.”