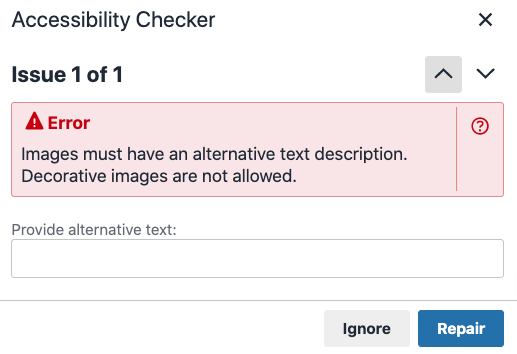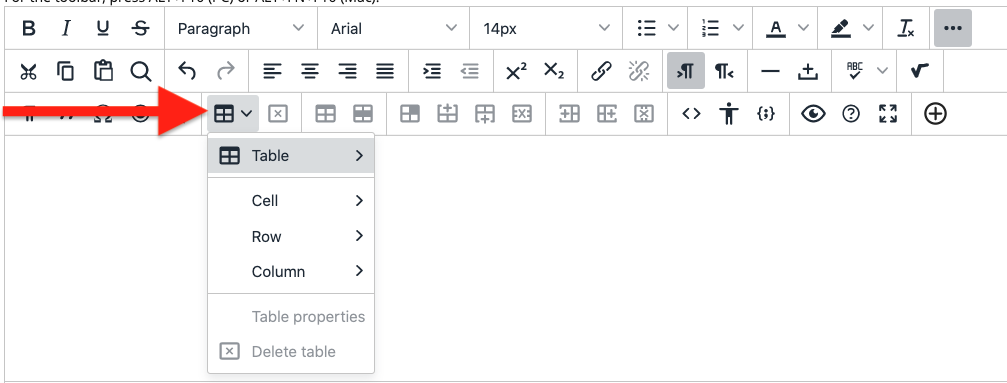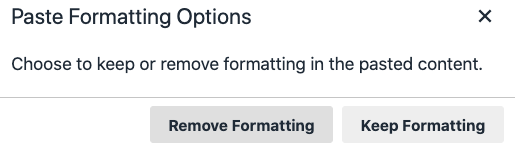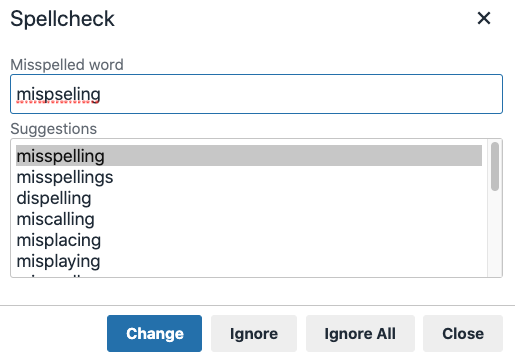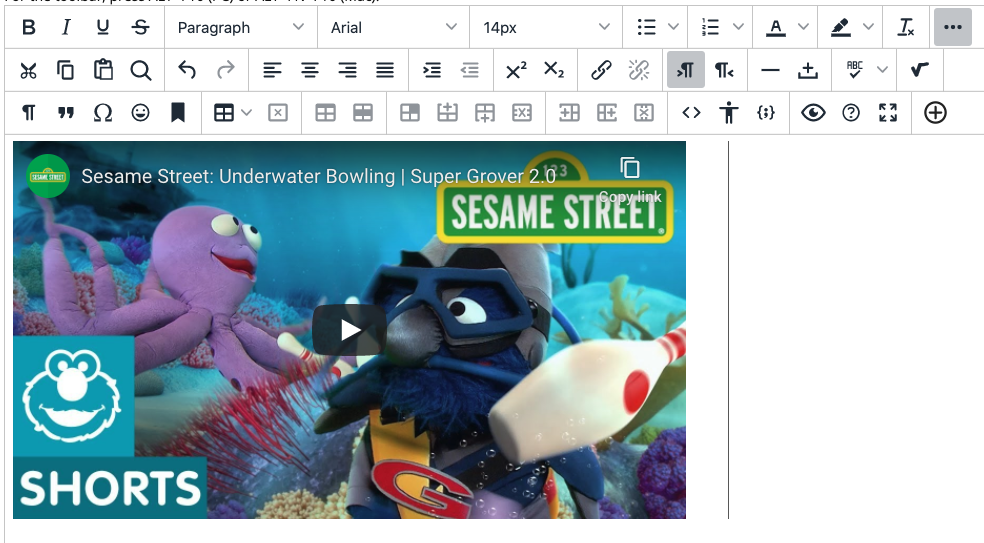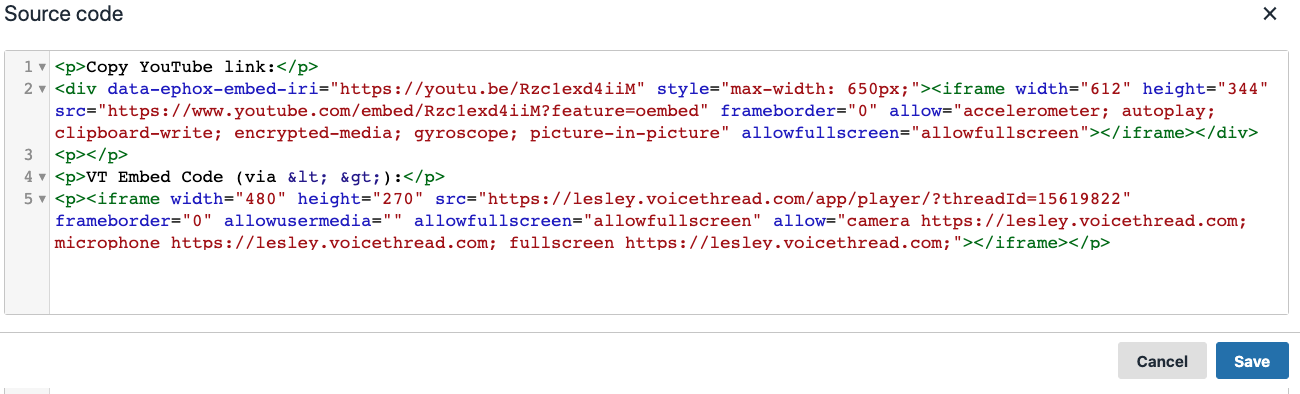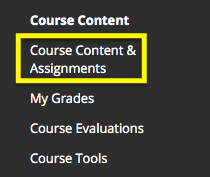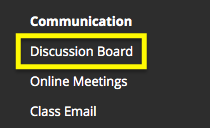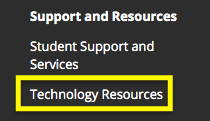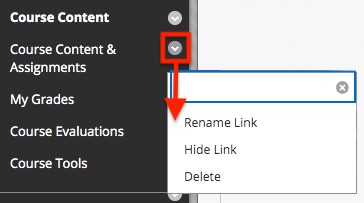On Tuesday, January 19, 2021, we held the first in a series of monthly roundtable discussions called, Community Conversations. We’re planning to host these faculty-led discussions on various teaching and learning topics throughout the Spring 2021 semester.
The topic of our first conversation, “Using Class Time Strategically,” was led by Jo-Anne Hart, Sue Cusack, Susan Patterson, and Diana Direiter. We had over 60 faculty join us throughout the hour, sharing their remote teaching and learning experiences.
Reflecting on your Course Materials
Jo-Anne started the conversation by sharing some questions she uses to help identify course elements to balance and boost the effectiveness of meeting synchronously and asynchronously. She reminded us that there is no clear-cut answer for every situation – No One Size Fits All.
Some example questions included:
- At what points in my material are student interaction and community most important to successful student learning in my specific class?
- Where it my material can I start something offline, in discussion-type mode, and pick it up in live session? Or vice versa?
- Where in my material is it key for students to engage with each other?
Co-Building Community Norms
Sue reminded us that “unstated norms in a virtual classroom will evolve, for better or worse.” (Fisher, Frey & Hattie, 2021) Start your course’s sense of community by having everyone collaborate to build out stated norms. She shared a few questions from Fisher, Frey and Hattie to help set the stage:
- What habits and dispositions are needed to be successful learners?
- What should they learn about themselves as learners?
- How should they interact with you and others to maintain learning conditions?
- What should they do with their learning?
She then asked the group, “What guidelines or norms do you think are important?” Here are a few of the responses:
- Listening to others
- Lean In/ Lean out idea
- Be present…Defining what it means to “be present”
- Careful not to interrupt
- Using proper pronouns
- Practice Active Listening
- Set rules for positive, constructive feedback
- Establish guidelines for respect for differing opinions
- Quick feedback
Five Steps to Stay Focused
Susan shared a teaching strategy that is akin to working out with High Intensity Interval Training (HIIT): Five Steps to Stay Focused When Teaching Online: Try Balancing High Intensity Activity with Periods of Recovery, from Ringal, Tarallo, & Green (Harvard Business Publishing, May 13, 2020). When you plan a class meeting, treat it like a HIIT workout. For example, “if you have an hour of class time, think of ways to break it up into intervals of presentation, participation, reflection, and individual silent work and study with the educator on hand to answer any questions that arise.”
Susan shared an example of how she breaks up her 90 minute civics course into intervals of activity: agenda and welcome (rest), check in (warm up), introduction to the project (moderate), brainstorming (intense), stretch break (rest), report out ideas (moderate), breakout groups for discussion (intense), short discussion and Q&A (moderate), and an exit ticket (cool down).
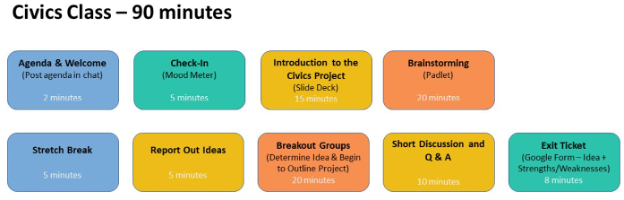
Example of Susan’s 90-minute civics class, broken into intervals of rest, warm up activity, moderate activity, intense activity, and a cool down activity.
Connecting Synchronous and Asynchronous Coursework
Diana shared some strategies for connecting synchronous and asynchronous coursework. Her key points were maintaining balance, connecting to the materials, and connecting to one another. She summed up these points with the three R’s from Katz and Jordon (2020):
Rhythm: Spread out the sync and async sessions. Routine: Build consistency for the class, not the delivery. Relationship: Communicate, communicate, communicate.
Community Discussion
The short presentations sparked a lot of interest from the participants and led to some great questions and discussion.
One participant asked Susan about the Mood Meter she mentioned as a way of quickly taking the current temperature of the class. Susan shared her favorite Mood Meter, but suggested doing a Google search to find one that would might work best for your class.
Another question that sparked a lot of interest was, “Is it better to record lectures ahead of time rather than deliver them live?” Opinions differed. Some faculty stated that their students preferred to have their lectures live on Zoom, while others stated that their students prefer them pre-recorded. But, as Jo-Anne mentioned at the beginning of the conversation, there is no one answer for every situation. It comes down to your learning outcomes and what will help your students reach them.
Stay Connected and Continue the Conversation
Our next conversation will take place on Tuesday, February 16 at 12:00 PM ET and will focus on Peer Review with Kimberly Lowe, Lisa Spitz, Summer Clark, and Bill Porter.
For more information, email elis@lesley.edu or join the Faculty Community Conversations Teams Channel. The Teams channel will feature all the presentation slides and a copy of the Zoom chat for each of the Community Conversations. You will be prompted to login with your Lesley University credentials to access the Teams channel.