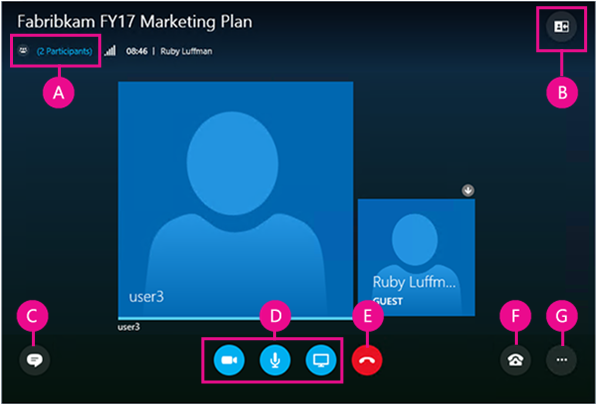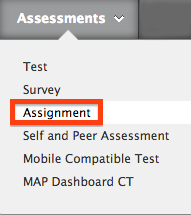Atomic Learning has created the 12 Days of Learning, a series of articles designed to kick off resolutions to keep learning in the new year. We thought this was a great idea and have decided borrow (shamelessly steal) it and do our own. Our Day 7 post will look at creating a Personal Learning Network.
A Personal Learning Network, or PLN, is a group of people and resources that you use to continue learning, growing, and developing your knowledge and skills. You can ask questions, get advice, share knowledge and build community. You probably already have a group of friends and colleagues for this, but many people have expanded their PLN online. A PLN may include people you follow on Twitter, blogs you read, learning communities and social bookmarking sites such as Diigo.
Never heard of a PLN before? Not sure you have one or how to start building one? Watch the short video below for an introduction to PLN’s. Then review the handy Building Your PLN guide at Edublogs Teacher Challenges.