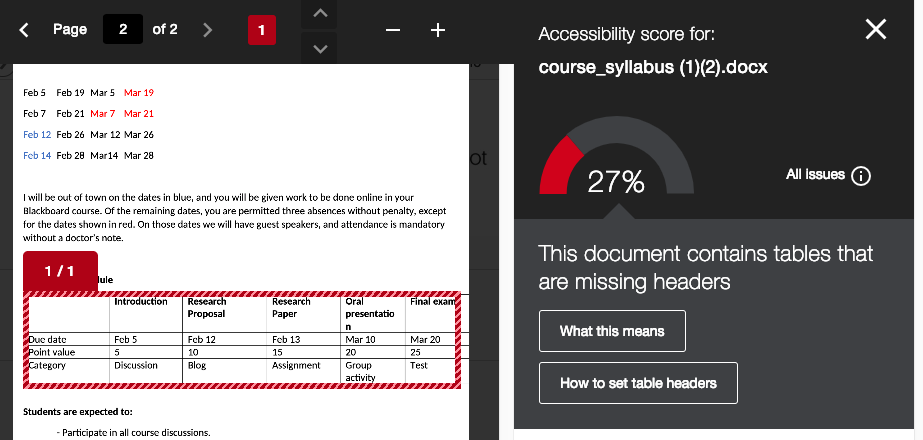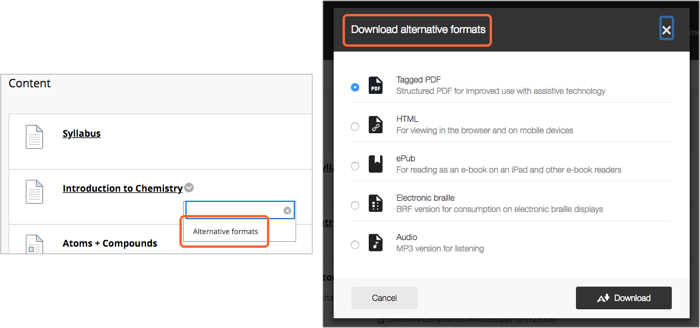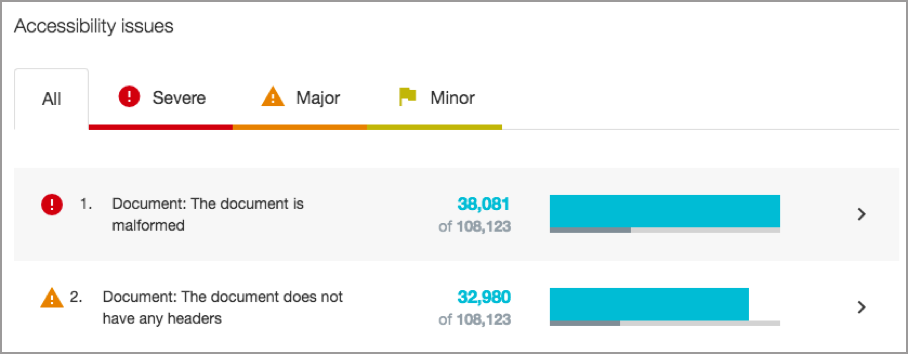Blackboard Ally has released a new instructor course accessibility report. This report allows you to see the big picture as well as specific details about the accessibility of your course content.
What is the Ally Course Accessibility Report?
When you create or upload content into your myLesley course, Blackboard Ally automatically checks your content for accessibility. Ally checks to make sure that PDFs are readable and not scanned images, images have alternative text, tables contain headers, headings are used correctly, text has sufficient contrast, and more.
The Ally Course Accessibility Report collects all of this data and presents it in a visual dashboard. The report shows you an overall accessibility score for your course, details the different types of content in your course, and shows you which content needs your attention.
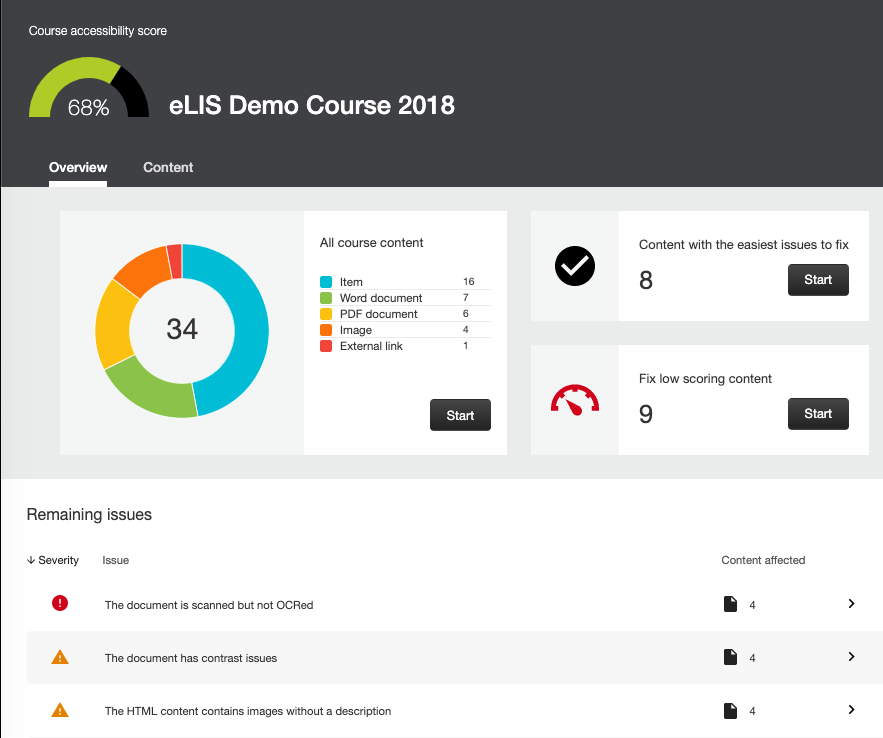
When you click on an item in the Course Accessibility Report, Ally will explain the accessibility issue with the content item and walk you through the steps to fix it.
How Do I Get Started?
Ready to check your course’s accessibility and start working on fixing your accessibility issues?
Go to your Course Control Panel, select Course Tools, and select Accessibility Report.
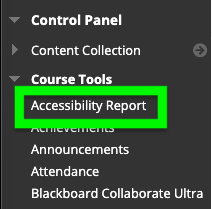
Once the Course Accessibility Report loads, you will see an overall accessibility score for your course. Scores range from Low (red icon) to Perfect (green icon). The higher your score, the fewer the issues.
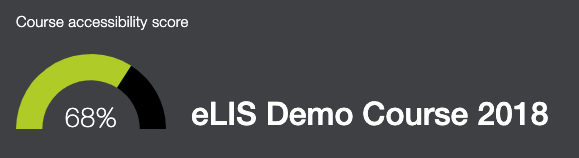

Low (0-33%): Course content is not accessible and needs immediate attention.

Medium (34-66%): Course content is somewhat accessible and could use improvement.

High (67-99%): Course content is accessible but could be improved.

Perfect (100%): Course content is accessible. No improvement needed.
Not sure where to start fixing content? Ally makes it easy by showing you the content that’s easiest to fix as well as the content with the lowest accessibility scores.
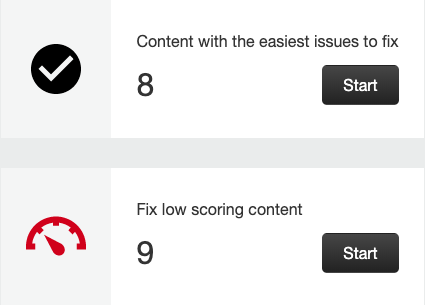
Don’t have a lot of time? Start with the easiest issues to fix. These are usually quick fixes, such as images that don’t have alternative text. These little fixes can do a lot to improve the overall accessibility of your course.
More Information
For more information on accessibility:
- Creating Accessible Alternative Formats of Documents in Your myLesley Course (Blackboard Ally for Instructors)
- Accessibility Checklist
- Accessibility Support for Teaching and Learning
If you need assistance using the Course Accessibility Report, interpreting your accessibility score, or making your content accessible, reach out to elis@lesley.edu.