What are some of the most common accessibility issues? What makes them problematic? And how can you fix them? In this series of blog posts we will address the most common accessibility issues that we have seen on campus and provide instructions and guidance for fixing them.
What is it alternative text?
Alternative text is a short description of an image that assistive technology can access and read aloud to the user. These descriptions are usually very brief, typically 20 words or less.
Why is alternative text important?
Images and graphics help to make content more pleasant and easier to understand for many people, including those with cognitive and learning disabilities. However, it is important to make sure that these images are accessible to all users, including those using screen readers, speech input software, mobile web users, and more. Alternative text allows users who cannot see the content understand the information conveyed in these images. It also provides all users with richer content and ensures understanding for global students.
When creating content, keep the following in mind:
- Provide a text equivalent for every non-text element.
- Avoid using text in images as the sole method of conveying information. If you must use the image, repeat the text in the document.
How do I add alternative text to my images?
The following resources will walk you through adding alternative text to images in myLesley, Microsoft Office (including Word, PowerPoint, and Outlook), and Acrobat Pro.
- myLesley: Use the text/content editor to add alternative text to images
- Microsoft Office: Add alternative text to a shape, picture, chart, SmartArt graphic, or other object
- Acrobat Pro: Add Alternate Text and Supplementary Information to Tags
If your image was uploaded into myLesley without a description, Ally will walk you through adding an image description. Once you add the description, you will see your accessibility score increase.
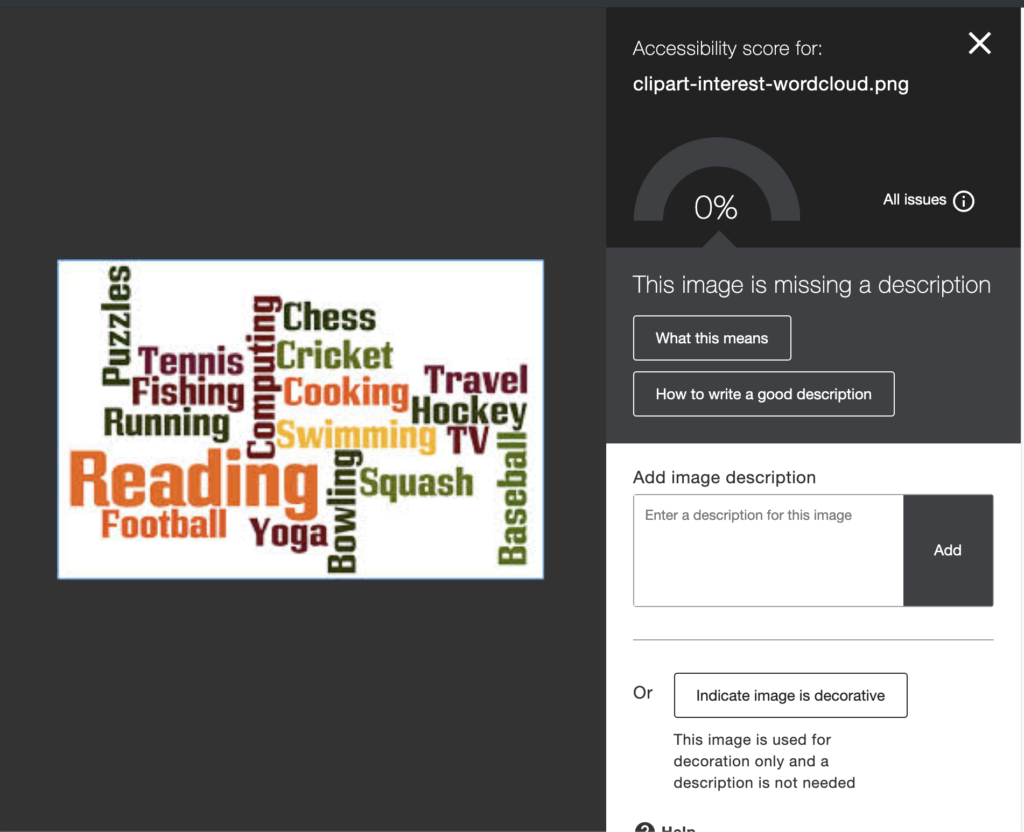
How do I know what to put in my description?
Your image description will vary depending on the image itself and the content of your page/document. For example, you may add an image of a flower to your document. Is your flower there just to spruce up the page and make it visually pleasing? Mark it as decorative. Is your flower there to show an example of some flowers in the park? Write a brief description. Is your flower there to show specific characteristics of the species? Write detailed information that will allow anyone who can’t see the image understand the information being shown.
Here are some basic guidelines for different image types:
Decorative Images: If the sole purpose of the image is to add decoration to the page, rather than convey information, mark your image as decorative.
Informative Images (Pictures, Photos, Illustrations): When using images that represent concepts and information, such as pictures, photos, and illustrations, the text should be a short description stating the essential information conveyed in the image.
Text Images: If possible, it is best to avoid images of text. If you are using text images, the alternative text should contain the same words as shown in the image.
Graphs and Diagrams: Provide a full-text equivalent of the data or information provided in the image.
Need Assistance?
If you need assistance making your content accessible, reach out to elis@lesley.edu. You may also check out the following resources:
