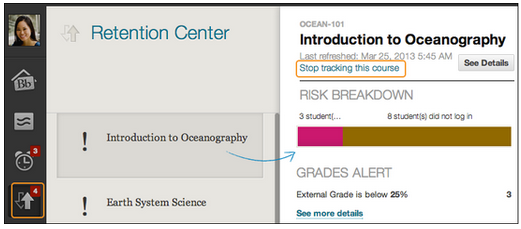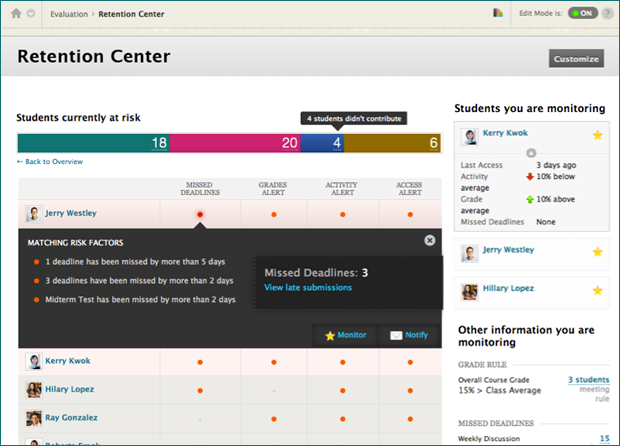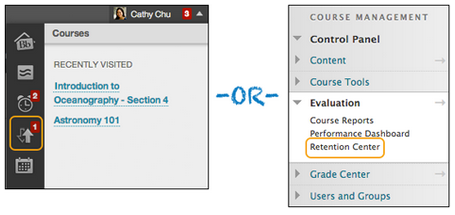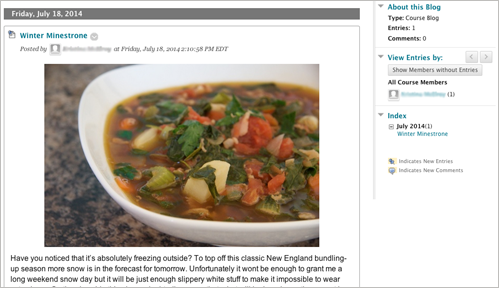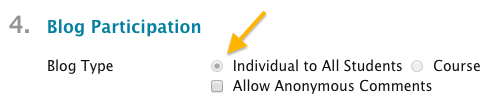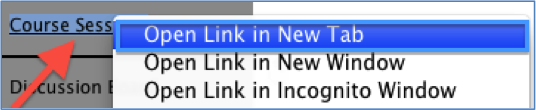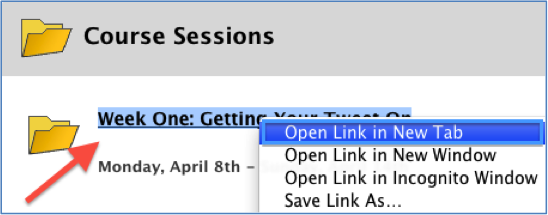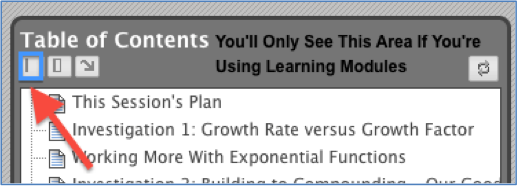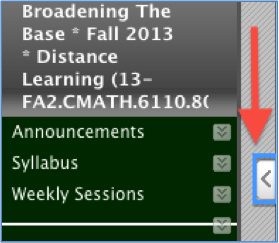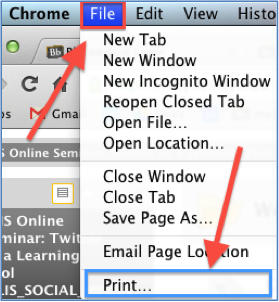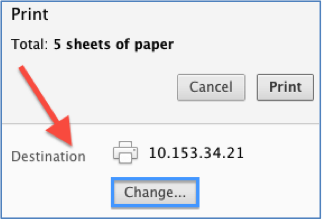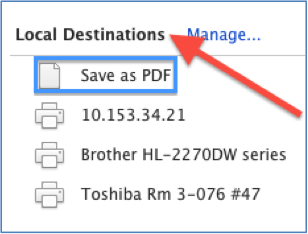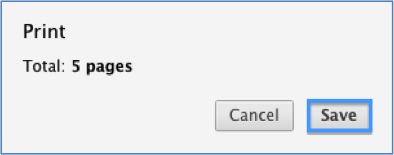The Digital Experience Committee and Teaching and Learning with Technology (TLTech) Committee are currently conducting an LMS Review. Lesley University has been using Blackboard as our learning management system (LMS) since 2005. During this time LMS’s and elearning have changed dramatically. In July 2015, Blackboard released a brand new version of its LMS called Blackboard Ultra. Blackboard Ultra is a major redesign compared to the current version of Blackboard. Since moving to this version would be such a big change, it seemed worthwhile to revisit the LMS market to determine if another LMS would better fit the needs of Lesley University and its faculty and students.
How We Use the LMS (Blackboard):
Lesley uses the LMS as the primary classroom venue for fully online courses and to enhance face-to-face courses, allowing for students to submit assignments, collaborate together outside of class, and to bring outside resources into the classroom.
The LMS Options Currently Under Review:
The Digital Experience Committee scheduled demos with:
The review committee also looked at Haiku and decided to eliminate them from further consideration after the initial vendor demo. Pearson and MoodleRooms were also given brief consideration, but demos were not scheduled with these vendors as they did not seem to fit our needs.
Blackboard Ultra is not yet ready for us to do a full review of its platform. We are, therefore, reviewing Blackboard’s Software as a Service (SaaS) options. This would allow us to keep our current version of Blackboard/myLesley while moving to a cloud-based model that would allow for continuous maintenance with little to no downtime for upgrades.
After reviewing detailed descriptions of each of the Learning Management Systems in the TL Tech committee, a smaller subcommittee of faculty was selected to decide which vendors should provide demonstrations to the entire campus. This faculty subcommitee is currently reviewing and testing these options. We are also in the process of scheduling on-campus vendor-led demos of the systems of most interest to faculty. Keep an eye on this blog and announcements from Faculty Development at Lesley for dates and opportunities to participate. Contact elis@lesley.edu with questions and comments.