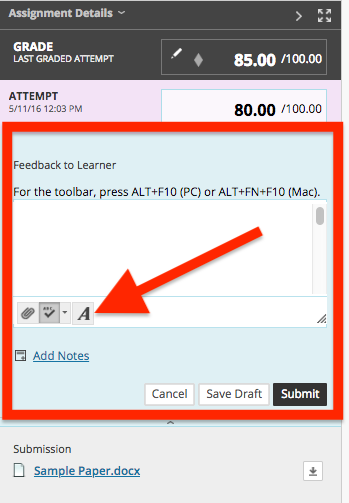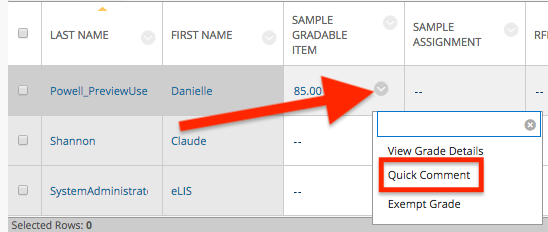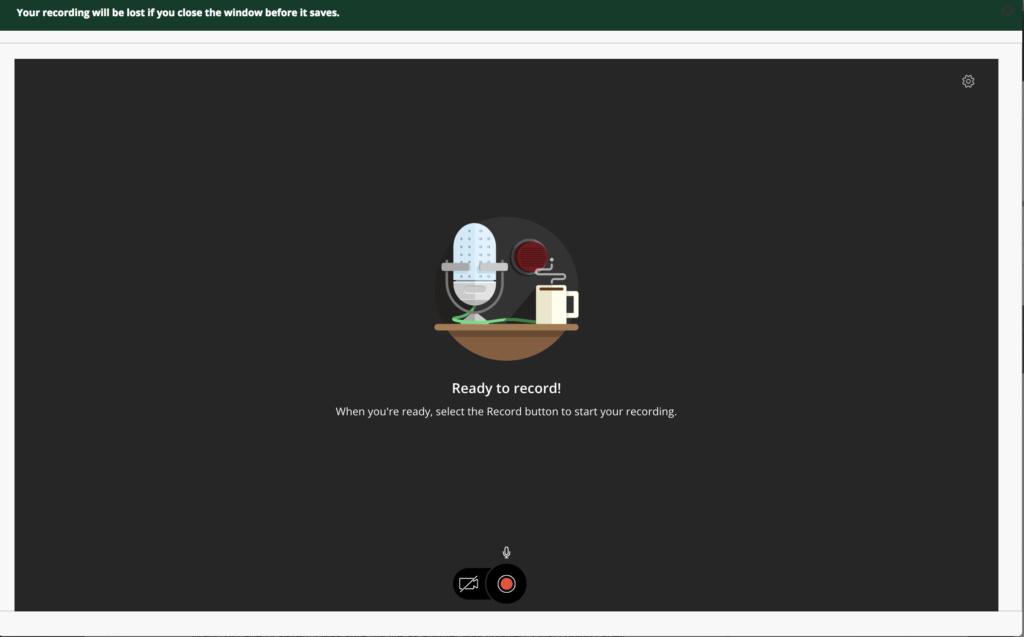We’re all familiar with the traditional end-of-semester final presentation where each students speaks to the class for a period of time, often while sharing Powerpoint slide. But what if it could be different? This March Ingrid Stobbe, Assistant Professor of Digital Filmmaking, and Jason Butler, Associate Professor of Drama Therapy, led our Community Conversation on alternative ways to do student presentations or as Jason put it, how we can “play and innovate with our students.”
Ingrid teaches film production and theory classes at Lesley and one of her students proposed an alternative. He wanted to create a short film as his presentation. As with any other presentation or final paper, he started with his thesis statement: Pink Floyd’s “Live at Pompeii” was an innovative documentary that merged the medium of music with innovative techniques that were starting to appear in documentary filmmaking of the time. He then provided Ingrid with an outline where his thesis statement would be supported by media clips. Ingrid liked the idea enough to open the option up to all the students in the class. They still needed to hit the objectives of the assignment, synthesize what they had learned in class, and communicate that information to others, but it allowed filmmaking students a chance to express themselves in their own medium. For Ingrid, the question at the end of the day was “Is there a way that I can support and allow for the key moments in my class?”
Ingrid’s alternative presentations were the result of a student request. However, Jason purposely designed his into his Drama Therapy course. Jason based his approach on Universal Design for Learning theories (UDL) where multiple avenues are provided for students to engage with the content and to share their knowledge.
Jason had both asynchronous and synchronous elements to his course assignments. Students began by creating a fictional story and character to learn about embodiment. They then created short videos of themselves showing how their character is embodied. In the follow up assignment, students compared autobiographical theater with self-love pieces. Many students created traditional Powerpoints, but others did a more creative interpretation which was then shared in VoiceThread. VoiceThread allows the presenters to have traditional slides, images, and video. Viewers can provide feedback in multiple ways, text, audio, or video, allowing them some choice in how they respond.
Jason also had some tips for synchronous presentations. He hides non-video attendees in Zoom and then asks the students who aren’t presenting to turn off their camera in order to create a stage for the performers on screen. Other times, he asks students to move closer to the camera if they agree with what is being said and to move away if they disagree in order to get the audience involved and interacting rather than just sitting back and watching. He also uses the reaction buttons in Zoom or asks the viewers to enter a word or two in the chat that expresses their thoughts on the presentation.
But how do you assess such innovative assignments?
According to Ingrid and Jason, you must give it structure. Jason shares the criteria of what needs to be covered while Ingrid has a workshop day where the student comes in with an outline of the goals they need to meet and how they will do that. While you are providing the student with some flexibility and room to explore, it must still meet the assignment criteria and stay within the boundaries of what the instructor can grade. Having a rubric helps communicate the criteria and to grade.
How do you provide options when you teach more traditional content?
Look for places where you can provide a little bit of choice for students. Where can you provide a small piece of creativity for them. Your students might not be ready to dance their dissertation, but can they share a picture or a piece of music that will transmit another aspect of the article they presenting on? The process forces us to think in different ways.
One significant goal is to create a classroom culture where students feel empowered and comfortable talking risks and stepping out of their comfort zone. Small gestures over time where you allow students choice or opportunities to be themselves helps to create that safe space. Jason shared that in partnership with UDL, there’s a trauma-informed pedagogy perspective that says when we are activated due to trauma, we can’t function or reason… or learn. One of the common reasons for trauma is a lack of choice. It’s difficult to properly engage with something when we feel that it is being imposed on us. Providing some form of choice in your assignments diminishes that activation and allows students to more fully participate.
Do you provide alternative ways for students to share their knowledge? Let us know how.