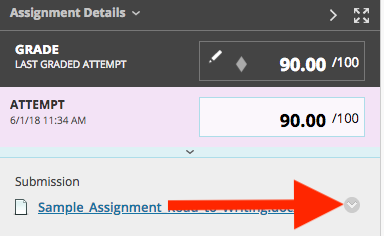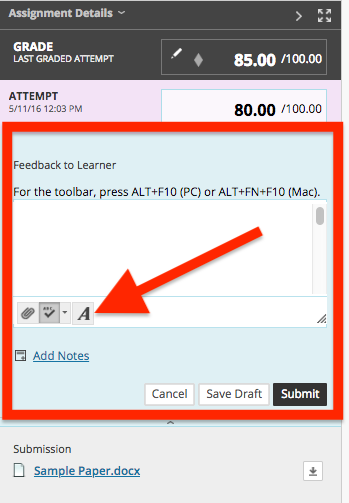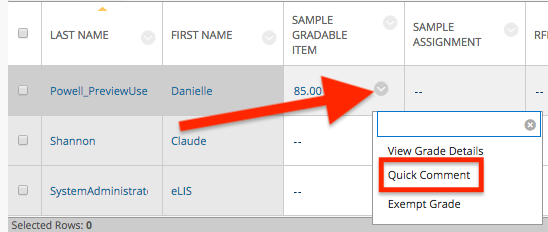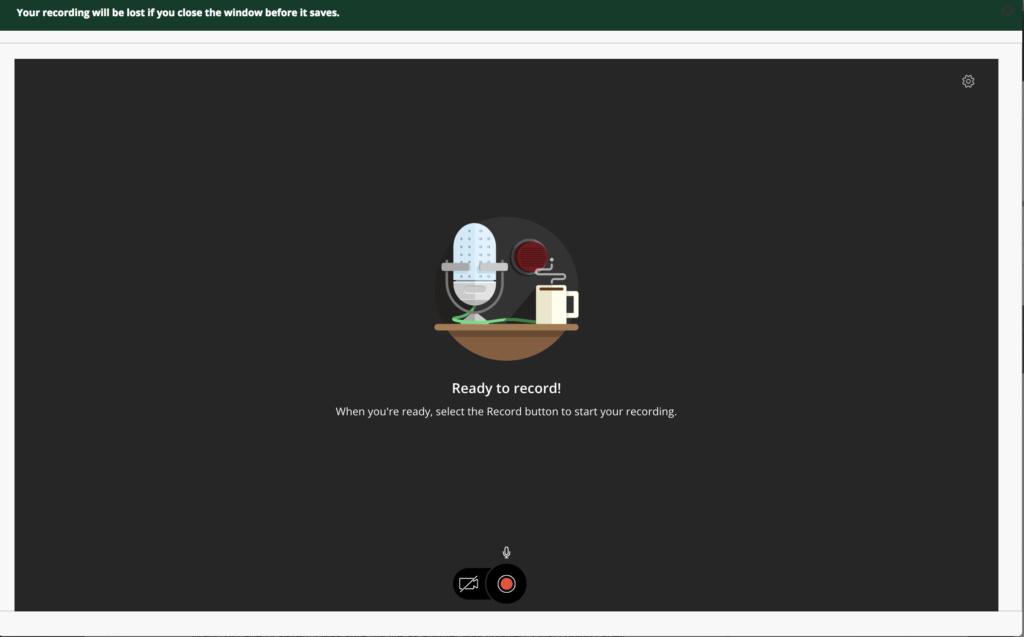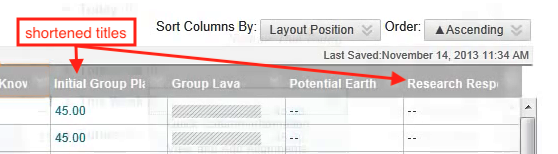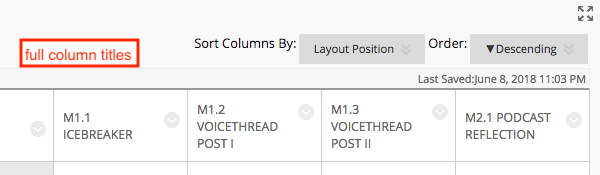Blackboard now allows you to embed an audio/video recording of your feedback as you grade attempts. This feature is available for all graded content, including assignments, graded discussions, or in the Grade Details area of any Grade Center column.
Why Provide Audio or Video Feedback?
Providing feedback using audio or video allows you to connect with your students, especially those at a distance. You can give them a glimpse of your personality and show them the real person behind the text. Creating this connection can make it easier to interact, share information, and ensure that your students don’t feel isolated.
Text-based feedback can lend itself to misinterpretation – students may weight all of the feedback equally or be overwhelmed by a lot of text on the page. Audio allows you to add tone and emphasis, perhaps even humor and support, while video allows you to add facial expressions and gestures.
How Do I Add Audio or Video Feedback in my Course?
You can add audio or video feedback on any gradable item in your course. To do so, access the Feedback to Learner area. You may do this directly from an Assignment or from within the Full Grade Center.
From within an Assignment:
From your student’s submission, navigate to the Assignment Details area. In the Feedback to Learner area, In the Feedback to Learner area, click on the Full Content Editor button. This will open the full text/content editor.
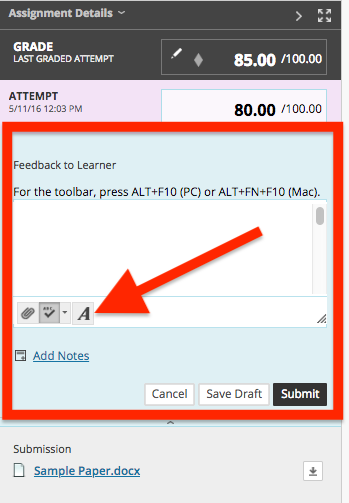
For more information on grading assignments or accessing the students’ submissions, see Grading Assignments in myLesley.
From a Grade Center column:
Navigate to the Full Grade Center and hover your mouse over the item you wish to offer feedback. Click the chevron to open a menu and select Quick Comment.
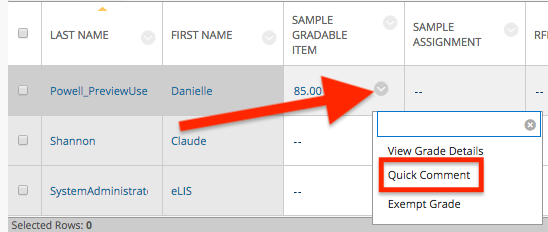
Launch the Recorder:
From the Full Text/Content editor, click the Record Feedback Button (first button on the third row of the text/content editor).
This will launch the recorder. Click the video button to launch your webcam or click the record button to record audio only. Each recording may be a maximum length of five (5) minutes.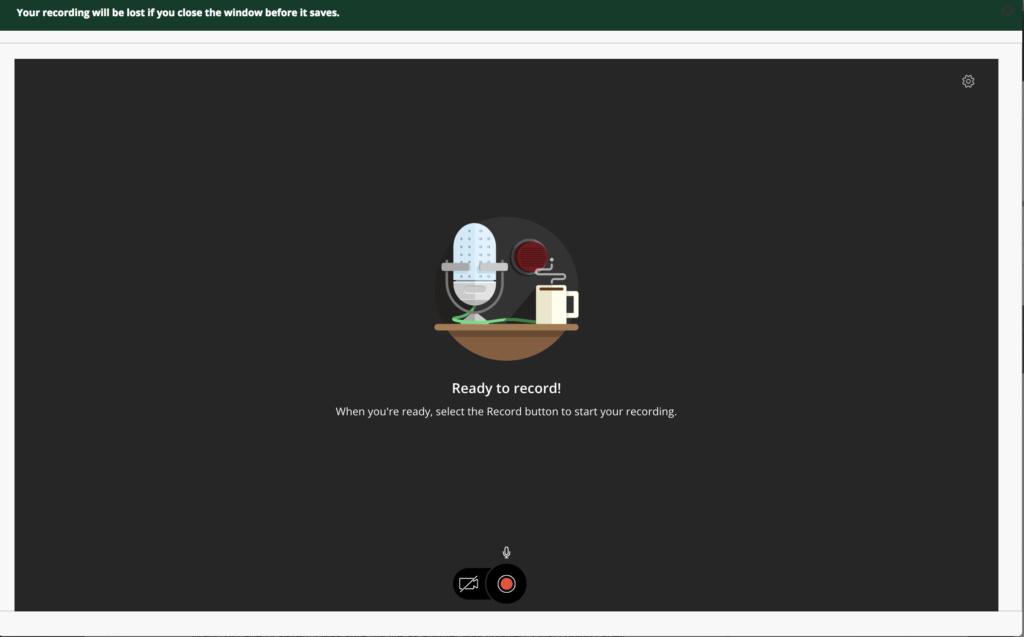
Once you have finished recording, your audio or video recording will be added to the student’s feedback area. Detailed instructions for using the Record Feedback option may be found here: Record Audio and Video.
What if I want to upload a video I recorded elsewhere or provide my students with a screencast?
If you recorded a video in a different tool, you may upload it using the Kaltura Mashup Tool. You may also upload a video to Kaltura directly from your mobile device.
If you would like to record a screencast, you may use Kaltura CaptureSpace Lite.
Where can I find more information on providing feedback to my students?
To find out more about providing feedback to your students, check out the resources below: