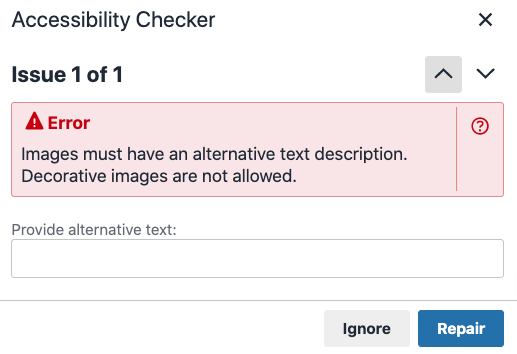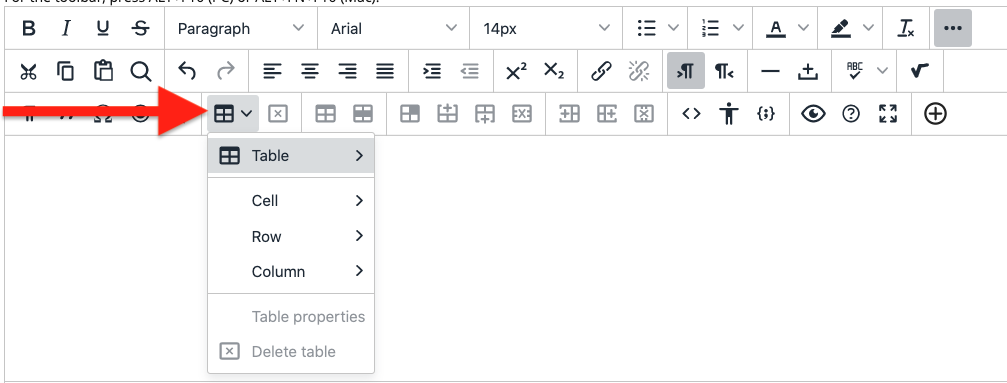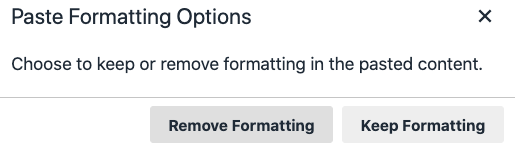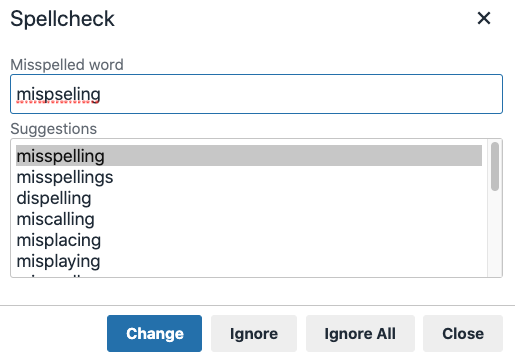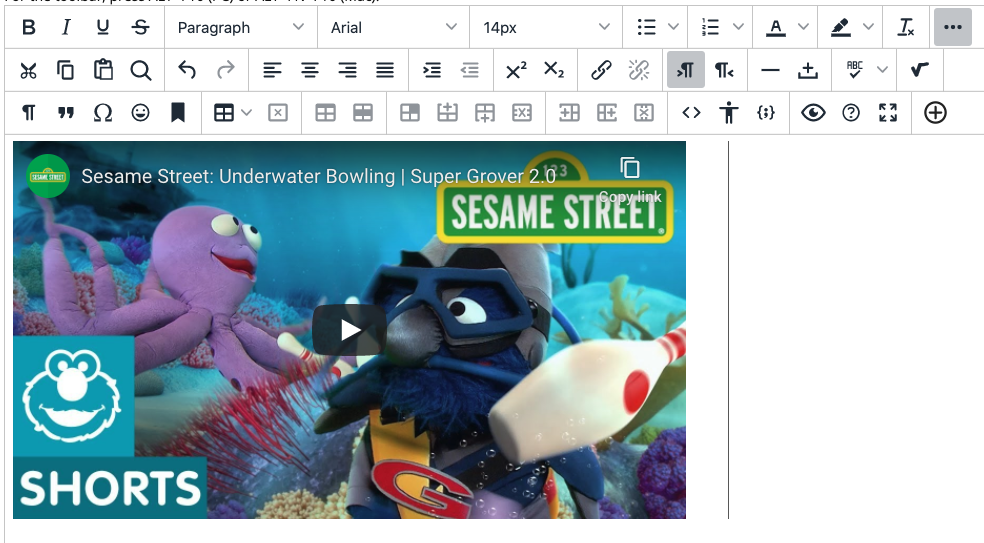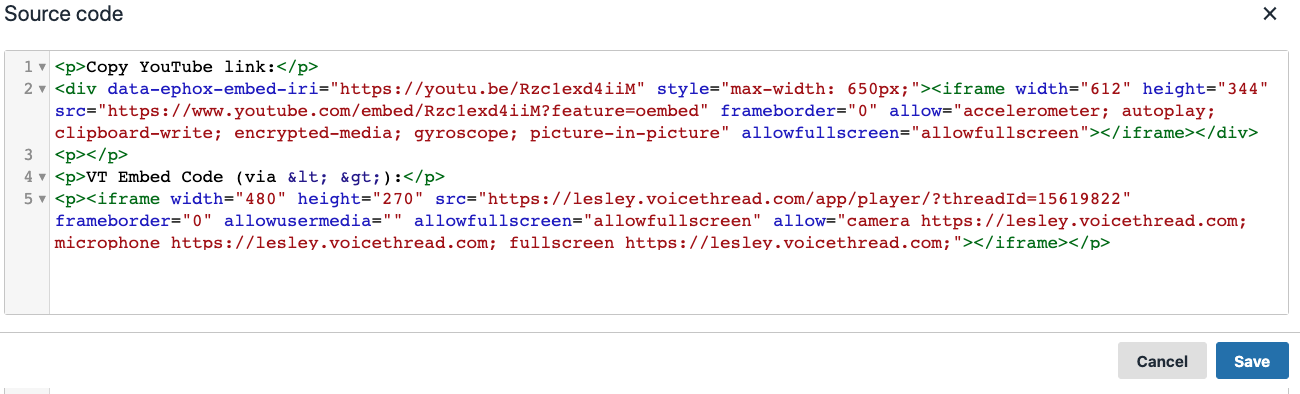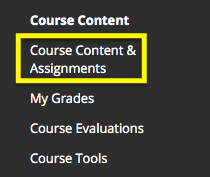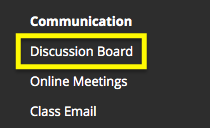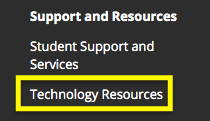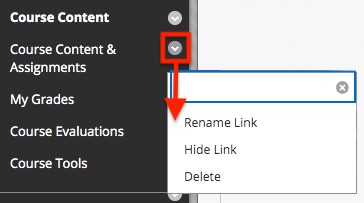What can you do to prevent students clicking on links for required readings in your course and discovering that materials they are responsible for are missing? Links in new courses break for various reasons. It could be that the course copy process itself has somehow broken some links, though this is rare. It’s more common (and understandable) that pages linked to in your course have either been taken down or simply changed location on a revised site.
It’s good practice to proactively go through your course right after it’s been copied over and click on each link to make sure that they all work. Even if your course has a lot of links, the simple act of clicking on all of the links should not take too long. The part of the process that may take longer, depending on what you find, is fixing each link that doesn’t lead where it’s intended to.
The next step is to find the addresses for the materials you want to use when you rebuild the links. Start with searching the site for the information you’re looking for; most ed sites will have a search function. If you find that the information you want to pass along is either revised enough to no longer be useful or missing from the site altogether, you may need to find an alternative if the information is vital for your students. (Hint: you might use Lesley’s Ask a Librarian service for assistance with this.)
Once you have the new link in hand, saved to a word document or opened in a separate tab in your browser, you’ll need to build a new link, and then delete the old one. I recommend deleting the old link after building the new one, because it’s easier to see where the new link should go and should make it easier to identify and make any revisions in the language in your text in order to accommodate the change.
Here’s how to create the new link using Blackboard’s text editor, adapted for this post from our knowledge base article at support.lesley.edu:
Adding Links
When pasting links to websites such as YouTube and Vimeo, the videos are automatically embedded for inline playback. Simply paste the link in the content editor and Blackboard will automatically embed the video.
Other links, such as those to other websites, may display a preview of that page.
To ensure the links you create are accessible, your language should convey clear and accurate information about the link’s destination. For example, instead of adding a link to the text “Click here”, include the full title of the destination page, such as “Microsoft Office Support Resources.”
To create a link, click on the Insert/Edit Link button in the content editor (it’s the one in the second row that looks like two links in a chain.) You will be prompted to enter the URL (you may copy and paste the link from your browser or the word document mentioned above), the text to display (the descriptive word or phrase you want to use as your link), and select “Open link in… New window.” This last bit is important; Blackboard/MyLesley works better if you set the link to open in a new window. Clicking a link that is not created in this way will send you to an intermediate page warning you that you are about to leave your course site, which can be confusing. Using a new window will also help your students navigate back and forth between the content you are linking to and the course itself with a single click on a browser tab.
This last bit is important; Blackboard/MyLesley works better if you set the link to open in a new window. Clicking a link that is not created in this way will send you to an intermediate page warning you that you are about to leave your course site, which can be confusing. Using a new window will also help your students navigate back and forth between the content you are linking to and the course itself with a single click on a browser tab.
For more information about other aspects of working with the new text editor, view Using the myLesley Text/Content Editor on our support site.