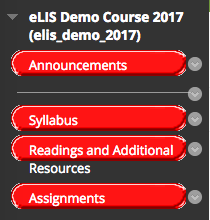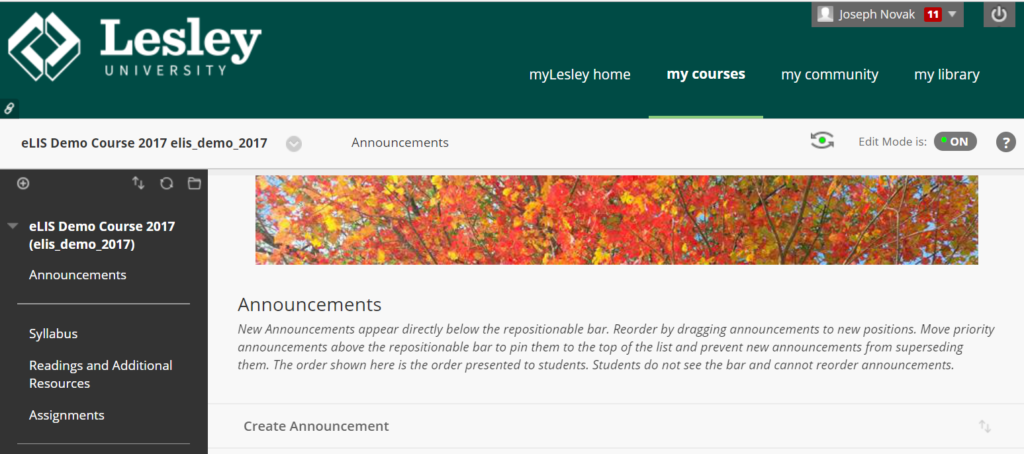I used to be able to change the colors on my course menu, but now it’s not working. What happened?
In short, the recent myLesley upgrade introduced a new theme, or look and feel. The new theme does not allow instructors to change the course menu background color or text color.
Why the change?
The new theme brought many improvements, including increased speed, the ability to adapt to your screen/device, and improved bug fixes. Unfortunately, the downside of these improvements is that the ability to change the colors in your course menu has been lost. We had conversations with members of TL Tech and it was decided that the benefit of an improved user experience outweighed the few features that were lost.
What can I do?
While you may no longer customize the color of your course menu. You may, however, add different colored menu buttons. To add menu buttons, navigate to your course Control Panel, select Customization, and select Teaching Style.
Scroll down to Select Menu Style. Click Text for the default black background with white text. Or click Buttons to create colored menu buttons.
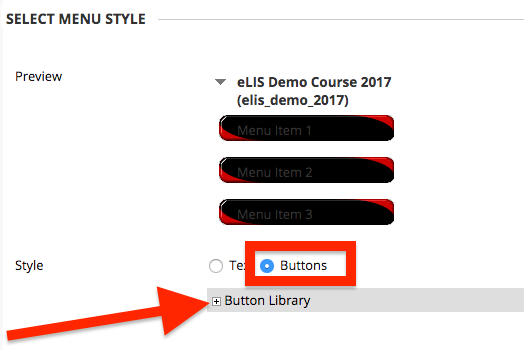
Click Button Library to expand the button library. For Button Type you may select pattern, solid, or striped. For Button Shape you may select rounded corners, rectangular, or rounded ends. Select the button color and style you want and click Submit at the bottom of the page to save your changes.
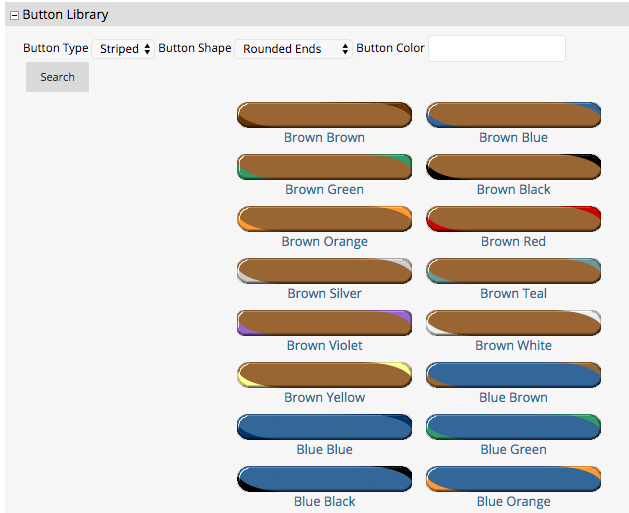
Please note that the menu text color will remain white. As a best practice, we recommend that you select a button color that has a good contrast with the white text for readability and accessibility.
If your menu item has a lot of text and rolls onto a second line, your second line of text will not be visible in the button. Instead, your text will appear in the black space below your button. See the “Reading and Additional Resources” menu item in the screenshot below.
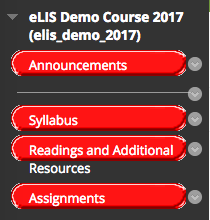
Can I add a banner to my course?
Definitely! You can easily add a course banner to, at a glance, differentiate between your courses. The banner will appear at the top of your course’s landing page (ex Announcements) and allows you to add a pop of color or personality to your course such as the fall leaves in our image below.
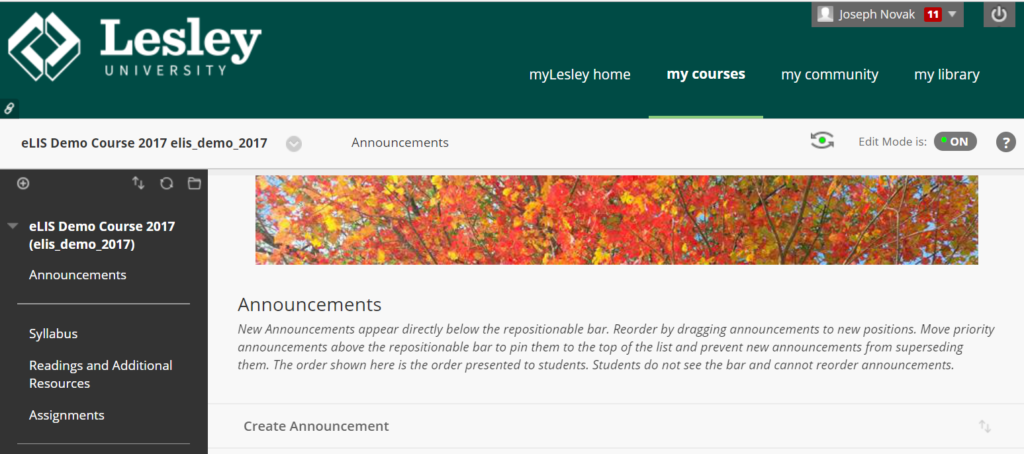
To add a banner image, navigate to your course Control Panel, select Customization, and select Teaching Style.
Scroll down to Select Banner and click
Browse My Computer to upload an image. Please note that Blackboard recommends using an image that is approximately
480 x 80 pixels for your banner image. You my create or edit an existing image using a photo editor, such as
Pixlr Editor.
Once you have uploaded your image, click Submit at the bottom of the page to save your changes. The banner image will then appear on the course’s landing page.