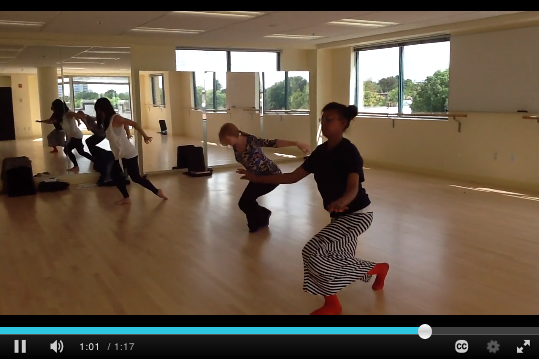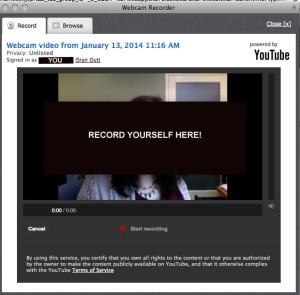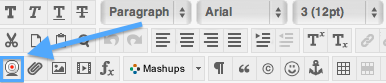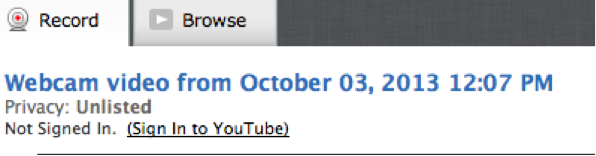Nancy Beardall teaches Body/Movement Observation and Assessment for the Expressive Therapies program. This September, she taught the course in a fully online format for the first time. Initially, Nancy couldn’t imagine how she could successfully support students learning body, effort, space, and shape at a distance. Enter Kaltura, a video recording and sharing software that is integrated directly into myLesley.
Nancy’s students were required to observe and practice the fundamentals of body movement, but they were only going to be on campus for a few weeks during their summer residency. Nancy’s solution was to record her on campus students performing the body fundamental exercises and then uploaded these videos to her online course using the Kaltura Media Gallery. The online students could then review the videos as often as they needed, comment on what they observed in their assignments and discussions, and then practice the movements on their own. If students had questions, Nancy could refer them to the videos and even reference specific moments or clips within the movies.
The Kaltura videos worked so well that Nancy’s on campus students wanted to use it as well. The videos provided them with an easy way to review and practice their observation skills outside of class. They also uploaded selected dance project videos to Kaltura to share with their classmates for feedback.
Nancy has nothing but good things to say about Kaltura. She refers to it now as a “lifesaver” for her online course. She and her students also found it much more accessible and less cumbersome than previous software tools they had used to share video. Considering that Nancy didn’t get access to Kaltura until three days before the start of her course, and needed to get both herself and her students comfortable with the tool, this is high praise for its ease of use.
So what are you waiting for? Contact eLIS and start using Kaltura Video in your online or face-to-face courses today.